- 一般模式:
以 vi 處理一個檔案的時後,一進入該檔案就是一般模式了。在這個模式中, 你可以使用『上下左右』按鍵來移動游標,您可以使用『刪除字元』或『刪除整行』來處理檔案內容, 也可以使用『複製、貼上』來處理您的文件資料。
- 編輯模式:
在一般模式中可以處理刪除、複製、貼上等等的動作,但是卻無法編輯的! 要等到您按下『i, I, o, O, a, A, r, R』等字母之後才會進入編輯模式。注意了!通常在 Linux 中,按下上述的字母時,在畫面的左下方會出現『 INSERT 或 REPLACE 』的字樣,才可以輸入任何字來輸入到您的檔案中!而如果要回到一般模式時, 則必須要按下『Esc』這個按鍵即可退出編輯模式。 - 指令列命令模式:
在一般模式當中,輸入『 : 或 / 或 ? 』就可以將游標移動到最底下那一行,在這個模式當中, 可以提供您『搜尋資料』的動作,而讀取、存檔、大量取代字元、離開 vi 、顯示行號 等等的動作則是在此模式中達成的!
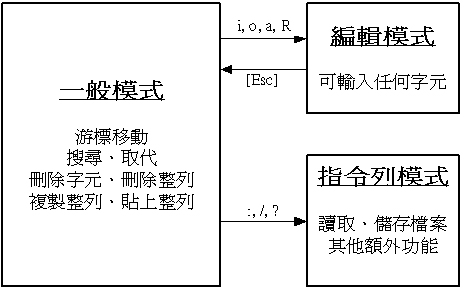
圖一、 vi 三種模式的相互關係
閒話不多說,我們底下以一個簡單的例子來進行說明吧!
簡易執行範例
我們怎麼使用 vi 建立一個檔名為 test.txt 的資料呢?也是很簡單的啦,
整個步驟可以是這樣:
- 使用 vi 進入一般模式;
直接輸入『 vi 檔名』即可進入 vi 了!如下圖所示,左下角還會顯示這個檔案目前的狀態!如果是新建檔案會顯示 [New File],如果是已存在的檔案,則會顯示目前的檔名、行數與字元數,例如:『"/etc/man.config" 145L, 4614C』[root@linux ~]# vi test.txt
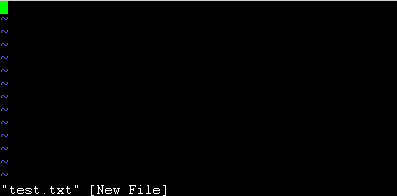
圖二、 利用 vi 開啟一個檔案
- 按下 i 進入編輯模式,開始編輯文字;
在一般模式之中,只要按下 I, o, a 等字元,就可以進入編輯模式了!在編輯模式當中,您可以發現在左下角會出現 –INSERT- 的畫面,那就是可以輸入任意字元的提示囉!這個時候,鍵盤上除了 [Esc] 這個按鍵之外,其他的按鍵都可以視作為一般的輸入按鈕了,所以您可以進行任何的編輯囉! ( 註:在 vi 裡面, [tab] 這個按鈕所得到的結果與空白字元所得到的結果是不一樣的,特別強調一下! )
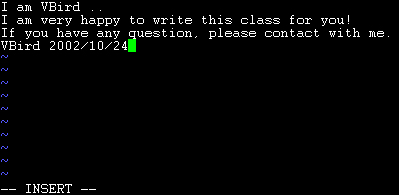
圖三、 進入 vi 的編輯模式
- 按下 [ESC] 按鈕回到一般模式;
好了,假設我已經按照上面的樣式給他編輯完畢了,那麼應該要如何退出呢?是的!沒錯!就是給他按下 [Esc] 這個按鈕即可!馬上你就會發現畫面左下角的 – INSERT – 不見了!
- 在一般模式中按下 :wq 儲存後離開 vi !
OK,我們要存檔了,存檔並離開的指令很簡單,輸入『:wq』即可存檔離開!(注意了,按下 : 該游標就會移動到最底下一行去!)這時你在提示字元後面輸入『 ls -l 』即可看到我們剛剛建立的 test.txt 檔案啦!整個圖示有點像底下這樣:
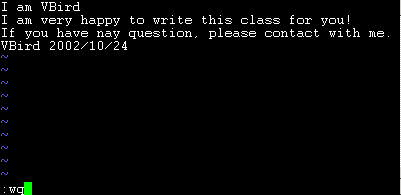
圖四、利用 vi 儲存檔案
命令列內容說明
如前所述,所謂的命令列或命令模式,就是在最下面一行沒有顯示
『--INSERT--』或者『--REPLACE--』
字樣的時候。通常在命令列中的指令有下面幾種:(注意,當按下
『:』 時,游標會自動移動到螢幕的最下面一行!)
特別注意,在 vi 中,『數字』是很有意義的!數字通常代表重複做幾次的意思! 也有可能是代表去到第幾個什麼什麼的意思。舉例來說,要刪除 50 行,則是用 『50dd』 對吧! 數字加在動作之前∼那我要向下移動 20 行呢?那就是『20j』或者是『20↓』即可。
OK!會這些指令就已經很厲害了,因為常用到的指令也只有不到一半!通常 vi 的指令除了上面鳥哥註明的常用的幾個外,其他是不用背的,你可以做一張簡單的指令表在你的螢幕牆上, 一有疑問可以馬上的查詢呦!
| 一般模式: 移動游標的方法 | |
| 游標向左移動一個字元 | |
| 游標向下移動一個字元 | |
| 游標向上移動一個字元 | |
| 游標向右移動一個字元 | |
| 如果想要進行多次移動的話,例如向下移動 30 行,可以使用 "30j" 或 "30↓" 的組合按鍵, 亦即加上想要進行的次數(數字)後,按下動作即可! | |
| 螢幕『向下』移動一頁,相當於 [Page Down]按鍵 (常用) | |
| 螢幕『向上』移動一頁,相當於 [Page Up] 按鍵 (常用) | |
| 螢幕『向下』移動半頁 | |
| 螢幕『向上』移動半頁 | |
| 游標移動到非空白字元的下一列 | |
| 游標移動到非空白字元的上一列 | |
| 那個 n 表示『數字』,例如 20 。按下數字後再按空白鍵,游標會向右移動這一行的 n 個字元。例如 20<space> 則游標會向後面移動 20 個字元距離。 | |
| 這是數字『 0 』:移動到這一行的最前面字元處 (常用) | |
| 移動到這一行的最後面字元處(常用) | |
| 游標移動到這個螢幕的最上方那一行 | |
| 游標移動到這個螢幕的中央那一行 | |
| 游標移動到這個螢幕的最下方那一行 | |
| 移動到這個檔案的最後一行(常用) | |
| n 為數字。移動到這個檔案的第 n 行。例如 20G 則會移動到這個檔案的第 20 行(可配合 :set nu) | |
| 移動到這個檔案的第一行,相當於 1G 啊! (常用) | |
| n 為數字。游標向下移動 n 行(常用) | |
| 一般模式: 搜尋與取代 | |
| 向游標之下尋找一個字串名稱為 word 的字串。例如要在檔案內搜尋 vbird 這個字串,就輸入 /vbird 即可! (常用) | |
| 向游標之上尋找一個字串名稱為 word 的字串。 | |
| 這個 n 是英文按鍵。代表『重複前一個搜尋的動作』的意思。舉例來說, 如果剛剛我們執行 /vbird 去向下搜尋 vbird 這個字串,則按下 n 後,會向下繼續搜尋下一個名稱為 vbird 的字串。如果是執行 ?vbird 的話,那麼按下 n 則會向上繼續搜尋名稱為 vbird 的字串! | |
| 這個 N 是英文按鍵。與 n 剛好相反,為『反向』進行前一個搜尋動作。 例如 /vbird 後,按下 N 則表示『向上』搜尋 vbird 。 | |
| n1 與 n2 為數字。在第 n1 與 n2 行之間尋找 word1 這個字串,並將該字串取代為
word2 !舉例來說,在 100 到 200 行之間搜尋 vbird 並取代為 VBIRD 則: 『:100,200s/vbird/VBIRD/g』。(常用) | |
| 從第一行到最後一行尋找 word1 字串,並將該字串取代為 word2 !(常用) | |
| 從第一行到最後一行尋找 word1 字串,並將該字串取代為 word2 !且在取代前顯示提示字元給使用者確認 (confirm) 是否需要取代!(常用) | |
| 一般模式: 刪除、複製與貼上 | |
| 在一行字當中,x 為向後刪除一個字元 (相當於 [del] 按鍵), X 為向前刪除一個字元(相當於 [backspace] 亦即是倒退鍵) (常用) | |
| n 為數字,連續向後刪除 n 個字元。舉例來說,我要連續刪除 10 個字元, 『10x』。 | |
| 刪除游標所在的那一整列(常用) | |
| n 為數字。刪除游標所在的向下 n 列,例如 20dd 則是刪除 20 列 (常用) | |
| 刪除游標所在到第一行的所有資料 | |
| 刪除游標所在到最後一行的所有資料 | |
| 刪除游標所在處,到該行的最後一個字元 | |
| 那個是數字的 0 ,刪除游標所在處,到該行的最前面一個字元 | |
| 複製游標所在的那一行(常用) | |
| n 為數字。複製游標所在的向下 n 列,例如 20yy 則是複製 20 列(常用) | |
| 複製游標所在列到第一列的所有資料 | |
| 複製游標所在列到最後一列的所有資料 | |
| 複製游標所在的那個字元到該行行首的所有資料 | |
| 複製游標所在的那個字元到該行行尾的所有資料 | |
| p 為將已複製的資料在游標下一行貼上,P 則為貼在游標上一行! 舉例來說,我目前游標在第 20 行,且已經複製了 10 行資料。則按下 p 後, 那 10 行資料會貼在原本的 20 行之後,亦即由 21 行開始貼。但如果是按下 P 呢? 那麼原本的第 20 行會被推到變成 30 行。 (常用) | |
| 將游標所在列與下一列的資料結合成同一列 | |
| 重複刪除多個資料,例如向下刪除 10 行,[ 10cj ] | |
| 復原前一個動作。(常用) | |
| 重做上一個動作。(常用) | |
| 這個 u 與 [Ctrl]+r 是很常用的指令!一個是復原,另一個則是重做一次∼ 利用這兩個功能按鍵,您的編輯,嘿嘿!很快樂的啦! | |
| 不要懷疑!這就是小數點!意思是重複前一個動作的意思。 如果您想要重複刪除、重複貼上等等動作,按下小數點『.』就好了! (常用) | |
| 進入編輯模式 | |
| 插入:在目前的游標所在處插入輸入之文字,已存在的文字會向後退; 其中, i 為『從目前游標所在處插入』, I 為『在目前所在行的第一個非空白字元處開始插入』。 (常用) | |
| a 為『從目前游標所在的下一個字元處開始插入』, A 為『從游標所在行的最後一個字元處開始插入』。(常用) | |
| 這是英文字母 o 的大小寫。o 為『在目前游標所在的下一行處插入新的一行』; O 為在目前游標所在處的上一行插入新的一行!(常用) | |
| 取代:r 會取代游標所在的那一個字元;R會一直取代游標所在的文字,直到按下 ESC 為止;(常用) | |
| 上面這些按鍵中,在 vi 畫面的左下角處會出現『--INSERT--』或『--REPLACE--』的字樣。 由名稱就知道該動作了吧!!特別注意的是,我們上面也提過了,你想要在檔案裡面輸入字元時, 一定要在左下角處看到 INSERT/REPLACE 才能輸入喔! | |
| 退出編輯模式,回到一般模式中(常用) | |
| 指令列命令模式 | |
| 將編輯的資料寫入硬碟檔案中(常用) | |
| 若檔案屬性為『唯讀』時,強制寫入該檔案。不過,到底能不能寫入, 還是跟您對該檔案的檔案權限有關啊! | |
| 離開 vi (常用) | |
| 若曾修改過檔案,又不想儲存,使用 ! 為強制離開不儲存檔案。 | |
| 注意一下啊,那個驚嘆號 (!) 在 vi 當中,常常具有『強制』的意思∼ | |
| 儲存後離開,若為 :wq! 則為強制儲存後離開 (常用) | |
| 將檔案還原到最原始的狀態! | |
| 若檔案沒有更動,則不儲存離開,若檔案已經經過更動,則儲存後離開! | |
| 將編輯的資料儲存成另一個檔案(類似另存新檔) | |
| 在編輯的資料中,讀入另一個檔案的資料。亦即將 『filename』 這個檔案內容加到游標所在行後面 | |
| 將 n1 到 n2 的內容儲存成 filename 這個檔案。 | |
| 暫時離開 vi 到指令列模式下執行 command 的顯示結果!例如 『:! ls /home』即可在 vi 當中察看 /home 底下以 ls 輸出的檔案資訊! | |
| 顯示行號,設定之後,會在每一行的字首顯示該行的行號 | |
| 與 set nu 相反,為取消行號! | |
特別注意,在 vi 中,『數字』是很有意義的!數字通常代表重複做幾次的意思! 也有可能是代表去到第幾個什麼什麼的意思。舉例來說,要刪除 50 行,則是用 『50dd』 對吧! 數字加在動作之前∼那我要向下移動 20 行呢?那就是『20j』或者是『20↓』即可。
OK!會這些指令就已經很厲害了,因為常用到的指令也只有不到一半!通常 vi 的指令除了上面鳥哥註明的常用的幾個外,其他是不用背的,你可以做一張簡單的指令表在你的螢幕牆上, 一有疑問可以馬上的查詢呦!
一個案例練習
來來來!測試一下您是否已經熟悉 vi 這個指令呢?請依照底下的需求進行您的指令動作。
(底下的操作為使用 FC4 的預設檔案來進行練習的。您可以在這裡下載:
http://linux.vbird.org/linux_basic/0310vi/man.config-fc4。)
看看您的顯示結果與鳥哥的結果是否相同啊?!
- 請在 /tmp 這個目錄下建立一個名為 vitest 的目錄;
- 進入 vitest 這個目錄當中;
- 將 /etc/man.config 拷貝到本目錄底下(或由上述的連結下載 man.config 檔案);
- 使用 vi 開啟本目錄下的 man.config 這個檔案;
- 在 vi 中設定一下行號;
- 移動到第 58 行,向右移動 40 個字元,請問您看到的雙引號內是什麼目錄?
- 移動到第一行,並且向下搜尋一下『 bzip2 』這個字串,請問他在第幾行?
- 接著下來,我要將 50 到 100 行之間的 man 改為 MAN,並且一個一個挑選是否需要修改,如何下達指令?
- 修改完之後,突然反悔了,要全部復原,有哪些方法?
- 我要複製 51 到 60 行這十行的內容,並且貼到最後一行之後;
- 刪除 11 到 30 行之間的 20 行;
- 將這個檔案另存成一個 man.test.config 的檔名;
- 去到第 29 行,並且刪除 15 個字元;
- 儲存後離開吧!
- 『mkdir /tmp/vitest』
- 『cd /tmp/vitest』
- 『cp /etc/man.config .』
- 『vi man.config』
- 『:set nu』
- 先按下『58G』再按下『40→』會看到『/dir/bin/foo』這個字樣在雙引號內;
- 先執行『1G』或『gg』後,直接輸入『/bzip2』,則會去到第 116 行才對!
- 直接下達『 :50,100s/man/MAN/gc 』即可!
- (1)簡單的方法可以一直按『 u 』回復到原始狀態,(2)使用不儲存離開『 :q! 』之後,再重新讀取一次該檔案;
- 『51G』 然後再『 10yy 』之後按下『 G 』到最後一行,再給他『 p 』貼上十行!
- 『11G』 之後,再給他『 20dd 』即可刪除 20 行了;
- :w man.test.config
- 『29G』 之後,再給他『 15x 』即可刪除 15 個字元;
- 『:wq!』
關於檔案的回復與暫存檔
另外,其實 vi 是具有『可回復』功能的呢!那麼 vi 憑什麼幫我們進行回復的功能呢?
很簡單啊!憑暫存檔啊!舉例來說,當我們編輯一個檔案時,假設名稱為 /tmp/passwd ,
那麼在這個 /tmp 底下就會有一個暫存檔案,檔名為『 /tmp/.passwd.swp 』,這是一個隱藏檔,
我們所進行的一些修改都會暫時存在這個檔案當中,萬一在檔案修改過程中,
系統掛了,那麼下次你再重新 vi /tmp/passwd 時,系統就會告訴您,是否需要回復『Recovery』成修改過程中的模樣?
如果您按下 (R) ,嘿嘿!就可以將資料回復到修改過程的樣子,而不是原始檔案囉!
這是個很有用的功能喔! ^_^
這也就是說,如果有一天,您去 /tmp 底下,執行 ls -al 時,發現到底下有兩個檔案, 檔名分別為 passwd 與 .passwd.swp 的話,那麼 (1) 可能有人在編輯這個檔案; (2) 之前您在編輯這個檔案時,因為某些不知名的因素導致 vi 程式中斷,則該暫存檔就會存在。 如果是狀態 (2) ,則此時您可以將該 .passwd.swp 檔案刪除,或者是,直接 vi /tmp/passwd , 在 vi 出現是否回復時,選擇回復,然後儲存更新 /tmp/passwd ,之後再將這個 /tmp/.passwd.swp 檔案刪除即可! 如果不刪除的話,那麼每次編輯這個檔案,都會告知您該檔案有問題啊! @_@
這也就是說,如果有一天,您去 /tmp 底下,執行 ls -al 時,發現到底下有兩個檔案, 檔名分別為 passwd 與 .passwd.swp 的話,那麼 (1) 可能有人在編輯這個檔案; (2) 之前您在編輯這個檔案時,因為某些不知名的因素導致 vi 程式中斷,則該暫存檔就會存在。 如果是狀態 (2) ,則此時您可以將該 .passwd.swp 檔案刪除,或者是,直接 vi /tmp/passwd , 在 vi 出現是否回復時,選擇回復,然後儲存更新 /tmp/passwd ,之後再將這個 /tmp/.passwd.swp 檔案刪除即可! 如果不刪除的話,那麼每次編輯這個檔案,都會告知您該檔案有問題啊! @_@