最近更新時間: 2009/08/11
Linux distributions越作越成熟,所以在安裝方面也越來越簡單!雖然安裝非常的簡單, 但是剛剛前一章所談到的基礎認知還是需要瞭解的,包括MBR, partition, boot loader, mount, software的選擇等等的資料。 這一章鳥哥的安裝定義為『一部練習機』,所以安裝的方式都是以最簡單的方式來處理的。 另外,鳥哥選擇的是CentOS 5.x的版本來安裝的啦!在內文中,只要標題內含有(Option) 的,代表是鳥哥額外的說明,你應該看看就好,不需要實作喔!^_^
2. 開始安裝CentOS 5
2.1 調整開機媒體(BIOS)
2.2 選擇安裝模式與開機, 測試記憶體穩定度
2.3 選擇語系資料
2.4 磁碟分割, 進階軟體陣列建置
2.5 開機管理程式、網路、時區設定與root密碼
2.6 軟體選擇
2.7 其他功能:RAM testing, 安裝筆記型電腦的核心參數(Option)
3. 安裝後的首次設定
4. 多重開機安裝流程與技巧
4.1 新主機僅有一顆硬碟
4.2 舊主機有兩顆以上硬碟
4.3 舊主機只有一顆硬碟
5. 關於大硬碟導致無法開機的問題
6. 重點回顧
7. 本章習題
8. 參考資料與延伸閱讀
9. 針對本文的建議:http://phorum.vbird.org/viewtopic.php?p=135157
本練習機的規劃--尤其是分割參數
讀完第三章、主機規劃與磁碟分割之後,相信你對於安裝 Linux 之前要作的事情已經有基本的概念了。唔!並沒有讀第三章...千萬不要這樣跳著讀,趕緊回去念一念第三章, 瞭解一下安裝前的各種考量對你Linux的學習會比較好啦!
如果你已經讀完第三章了,那麼底下就實際針對第三章的介紹來一一規劃我們所要安裝的練習機了吧! 請大家注意唷,我們後續的章節與本章的安裝都有相關性,所以,請務必要瞭解到我們這一章的作法喔!
- Linux主機的角色定位:
本主機架設的主要目的在於練習Linux的相關技術,所以幾乎所有的資料都想要安裝進來。 因此連較耗系統資源的X Window System也必須要包含進來才行。所以使用的是前一章講到的Desktop類型的使用囉; - 選擇的distribution:
由於我們對於Linux的定位為『伺服器』的角色,因此選擇號稱完全相容於商業版RHEL的社群版本, 就是CentOS 5.x版囉。請回到前一章去獲得下載的資訊吧! ^_^。另外,由於鳥哥後續使用的硬體配備並非64位元, 因此使用的版本為i386的版本喔! - 電腦系統硬體配備:
由於鳥哥身邊的電腦都有用途了,只剩下一部較舊的主機。硬體配備如下所示。雖然這樣的硬體配備已經過時了, 不過,對於練習Linux或者是架設一部實際上線的Linux server來說,還是很夠力的:
- 主機板與CPU:
使用Celoron 1.2GHz的CPU,內建256KBytes的第二層快取記憶體。 搭配華碩小型主機板(準系統用); - 記憶體:
總共具有三條256MB的PC133記憶體,總記憶體為768MB; - 硬碟:
使用一顆40GB的IBM硬碟,規格為IDE介面,並且接到IDE2的master,所以裝置檔名為/dev/hdc喔! - 網路卡:
由於主機板內建的網路卡需要額外的驅動程式,所以安插了一張螃蟹卡(Realtek 8139), 並且於BIOS中關閉了內建的網路卡功能; - 顯示卡(VGA):
由於這部主機是準系統,因此是主機板內建的顯示晶片。顯示卡記憶體為與主記憶體分享的, 鳥哥分享出64MB給顯示卡使用。因此本系統主記憶體僅剩(768-64=704MB)喔; - 其他輸入/輸出裝置:
具有一部DVD光碟機、1.44MB軟碟機、USB光學滑鼠、300W電源供應器。並使用17吋的液晶螢幕。
- 主機板與CPU:
- 磁碟分割的配置
第三章談到關於舊主機板加上大容量硬碟可能會導致能安裝但無法開機的問題, 為了避免這個問題在各位朋友的實際案例中發生,因此鳥哥將我的40GB硬碟進行如下的分割:
所需目錄/裝置 磁碟容量 分割類型 /boot 100MB primary / 10GB primary /home 5GB primary swap 1GB logical
你也可以僅分割出/及swap。如果想要安裝多重作業系統的,那甚至可以只存在/即可呢!連swap都不需要了! 如果能安裝卻無法開機,可能就是由於沒有/boot存在的關係,請參考本章最後一節的說明了。 - 開機管理程式(boot loader):
練習機的開機管理程式使用CentOS 5.x預設的grub軟體,並且安裝到MBR上面。 也必須要安裝到MBR上面才行!因為我們的硬碟是全部用在Linux上面的啊! ^_^ - 選擇軟體:
如前所述,將所有的軟體通通安裝上去!等到未來再次重新安裝時,你再使用最小安裝來安裝你的系統, 藉以提昇自己的功力囉!注意,第一次安裝Linux的朋友,真的建議要完全安裝整個系統喔!切記切記! - 檢查表單:
最後,你可以使用底下的表格來檢查一下,你要安裝的資料與實際的硬體是否吻合喔:
是與否,或詳細資訊 細部項目 是, DVD版 01. 是否已下載且燒錄所需的Linux distribution?(DVD或CD) CentOS 5.3, i386 02. Linux distribution的版本為何?(如CentOS 5.3 i386版本) i386 03. 硬體等級為何(如i386, x86_64, SPARC等等,以及DVD/CD-ROM) 是, 均為i386 04. 前三項安裝媒體/作業系統/硬體需求,是否吻合? 是 05. 硬碟資料是否可以全部被刪除? 已確認分割方式 06. Partition是否做好確認(包括/與swap等容量) 硬碟數量: 1顆40GB硬碟
/: 10GB
swap: 1GB
其他:/boot: 100MB, /home: 5GB無 07. 是否具有特殊的硬體裝置(如SCSI磁碟陣列卡等) 無此需要 08. 若有上述特殊硬體,是否已下載驅動程式? grub, MBR 09. 開機管理程式與安裝的位置為何? 未取得IP參數 10. 網路資訊(IP參數等等)是否已取得? 未取得IP的情況下,可以套用如下的IP參數:
是否使用DHCP:無
IP:192.168.1.100
子遮罩網路:255.255.255.0
主機名稱:www.vbird.tsai預設安裝 11. 所需要的軟體有哪些?(預設/最小/全部/自訂安裝)
上面的表單中第11點頗有趣,如果你是第一次安裝Linux,那麼建議你使用全部安裝;如果是已經有安裝過的話, 那可以使用預設安裝;如果要挑戰自己的功力,那就使用最小安裝。如果想要自行挑選軟體的話,那就使用自訂安裝吧。 如果上面表單確認過都沒有問題的話,那麼我們就可以開始來安裝咱們的CentOS 5.x i386版本囉! ^_^
開始安裝CentOS 5
由於本章的內容主要是針對安裝一部Linux練習機來設定的,所以安裝的分割等過程較為簡單。 如果你已經不是第一次接觸Linux,並且想要架設一部要上線的Linux主機,請務必前往第三章看一下整體規劃的想法喔! 在本章中,你只要依照前一小節的檢查表單檢查你所需要的安裝媒體/硬體/軟體資訊等等, 然後就能夠安裝啦!
安裝的步驟在各主要Linux distributions都差不多,主要的內容大概是:
- 調整開機媒體(BIOS):務必要使用CD或DVD光碟開機,通常需要調整BIOS;
- 選擇安裝模式與開機:包括圖形介面/文字介面等,也可加入特殊參數來開機進入安裝畫面;
- 選擇語系資料:由於不同地區的鍵盤按鍵不同,此時需要調整語系/鍵盤/滑鼠等配備;
- 磁碟分割:最重要的項目之一了!記得將剛剛的規劃單拿出來設定;
- 開機管理程式、網路、時區設定與root密碼:一些需要的系統基礎設定!
- 軟體選擇:需要什麼樣的軟體?全部安裝還是預設安裝即可?
- 安裝後的首次設定:安裝完畢後還有一些事項要處理,包括使用者、SELinux與防火牆等!
1. 調整開機媒體(BIOS)
你不能在Windows的環境下安裝Linux的,你必須要使用Linux的安裝光碟開機後才能夠進行Linux的安裝流程。 目前幾乎所有的Linux distributions以及主機板都有支援光碟開機,所以以往使用軟碟開機的安裝方式我們就不再介紹了。
那如何讓你的主機可以用光碟開機呢?由前一章的開機流程我們知道開機的裝置是由BIOS調整的, 所以要讓光碟可以開機,當然就得要進入BIOS調整開機裝置的順序了。不過,各家主機板使用的BIOS程式不一樣, 而且進入BIOS的按鍵也不相同,因此這部份得要參考你的主機板說明書才好。鳥哥這裡使用的是我的測試機來解釋喔。
- 開機進入BIOS的按鍵
將你的PC重新開機,在開機的畫面中按下[del]按鍵,以進入BIOS畫面,如下圖的箭頭所示:
![按[Del]進入BIOS畫面示意圖 按[Del]進入BIOS畫面示意圖](/linux_basic/centos5/0157installcentos5/centos5_01_01.jpg)
圖2.1.1、按[Del]進入BIOS畫面示意圖 - 進入BIOS操作介面
然後會出現如下的圖示,顯示出目前你的BIOS主要架構:
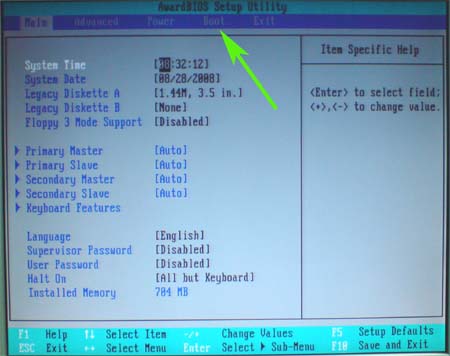
圖2.1.2、BIOS畫面示意圖
上圖畫面中最上方為主選單部分,計有『Main, Advanced, Power, Boot, Exit』等項目。我們有興趣的地方在『Boot』中。 上圖最下方則是一些BIOS操作說明,包括使用上、下、左、右等按鍵以及[Enter]按鍵等。 此時,請按照BIOS的操作說明,利用向右的方向鍵將選單移動到『Boot』項目 - 開機裝置的順序調整
進入到Boot的畫面後,你就可以使用[+][-]按鍵來調整開機順序。以鳥哥的環境來說,我就調整開機裝置為光碟啦! 如下圖所示:
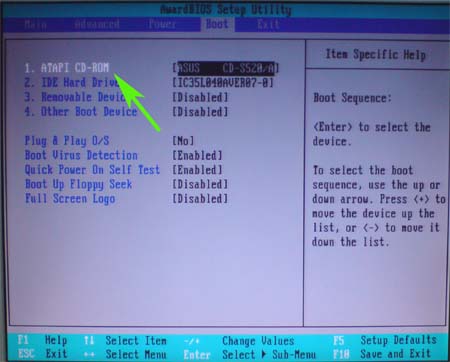
圖2.1.3、BIOS內的開機順序選單 - 儲存後離開
接下來,只要輸入[F10]然後按下[Enter]就能夠儲存剛剛的設定,系統會自動重新開機,就能夠使用光碟機裡面的光碟來開機了。 就是這麼簡單啊!
 另外一款常見的BIOS畫面中,會有一個『BIOS Features Setup』之類字眼的選項,進入該選項後找到『Boot Sequence』
或者是『First Boot Device』之類的字樣,並選擇CD-ROM開機為第一優先即可。
通常鳥哥都是用CD-ROM為第一項,然後是硬碟(HD-0)。
另外一款常見的BIOS畫面中,會有一個『BIOS Features Setup』之類字眼的選項,進入該選項後找到『Boot Sequence』
或者是『First Boot Device』之類的字樣,並選擇CD-ROM開機為第一優先即可。
通常鳥哥都是用CD-ROM為第一項,然後是硬碟(HD-0)。
在調整完BIOS內的開機裝置的順序後,理論上你的主機已經可使用可開機光碟來開機了! 如果發生一些錯誤訊息導致無法以CentOS 5.x DVD來開機,很可能是由於:1)電腦硬體不支援; 2)光碟機會挑片; 3)光碟片有問題; 如果是這樣,那麼建議你再仔細的確認一下你的硬體是否有超頻?或者其他不正常的現象。 另外,你的光碟來源也需要再次的確認!
在進行完上面的步驟之後,請放入我們的CentOS 5.x i386的DVD進入光碟機中,重新開機準備進入安裝畫面吧!
2. 選擇安裝模式與開機
由於為了畫面擷取的解析度,鳥哥使用Virtualbox(註1)這套軟體來捉圖給大家看。 所以如果有看到與上面練習機的規劃的資訊不同時,請大家多多包涵啊!好了, 如果一切都沒問題,那麼使用DVD開機後,你應該會看到螢幕出現如下的畫面了:
![安裝程式的安裝模式選擇畫面,預設的[F1]畫面 安裝程式的安裝模式選擇畫面,預設的[F1]畫面](/linux_basic/centos5/0157installcentos5/centos5_02_01.jpg)
圖2.2.1、安裝程式的安裝模式選擇畫面,預設的[F1]畫面
上面的畫面中說明了:
- 你可以直接按下<Enter>來進入圖形介面的安裝方式;
- 也可以直接在boot:(上圖箭頭4所指處)後面輸入『linux text』來進入文字介面的安裝;
- 還有其他功能選單,可按下鍵盤最上方那一列的[F1]...[F5]按鍵來查閱各功能。
要特別注意的是,如果你在 10 秒鐘內沒有按下任何按鍵的話,那麼安裝程式預設會使用圖形介面來開始安裝流程喔! 由於目前安裝程式都作的非常棒!因此,建議你可以使用圖形介面來安裝即可。鳥哥底下就是使用圖形介面來安裝的。 如果想要知道安裝程式還提供什麼功能,我們可以按下功能鍵。例如底下就是[F2]的功能說明:
![安裝程式的安裝模式選擇畫面,[F2]的畫面 安裝程式的安裝模式選擇畫面,[F2]的畫面](/linux_basic/centos5/0157installcentos5/centos5_02_02.jpg)
圖2.2.2、安裝程式的安裝模式選擇畫面,[F2]的畫面
上圖中箭頭指的地方需要留意一點點,那個是還算常用的功能!意義是這樣的:
- linux noprobe (1號箭頭):
不進行硬體的偵測,如果你有特殊硬體時,或許可以使用這一項來停止硬體偵測; - linux askmethod (2號箭頭):
進入互動模式,安裝程式會進行一些詢問。如果你的硬碟內含有安裝媒體時, 或者是你的環境內有安裝伺服器(Installation server),那就可以選這一項來填入正確的網路主機來安裝; - memtest86 (3號箭頭):
這個有趣了!這個項目會一直進行記憶體的讀寫,如果你懷疑你的記憶體穩定度不足的話, 可以使用這個項目來測試你的記憶體喔!測試完成後需要重新開機!
那如果按下的是[F5]時,就會進入到救援模式的說明畫面,如下圖所示:
![安裝程式的安裝模式選擇畫面,[F5]的救援模式說明畫面 安裝程式的安裝模式選擇畫面,[F5]的救援模式說明畫面](/linux_basic/centos5/0157installcentos5/centos5_02_03.jpg)
圖2.2.3、安裝程式的安裝模式選擇畫面,[F5]的救援模式說明畫面
上圖的意思是說,如果你的Linux系統因為設定錯誤導致無法開機時,可以使用『linux rescue』來進入救援模式。這個救援模式很有幫助喔! 在我們後面各章節的練習中有很多練習是需要更動到系統設定檔的,萬一你設定錯誤將可能會導致無法開機。 此時請拿出此片DVD來進行救援模式,能夠救回你的Linux而不需要重新安裝呢!
因為我們是首次安裝Linux嘛!所以就請直接按下<Enter>按鍵,此時安裝程式會開始去偵測硬體, 偵測的結果會回報到你的螢幕上,如下所示:
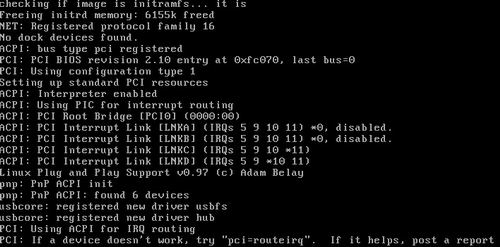
圖2.2.4、安裝程式的核心進行硬體偵測流程示意圖
如果偵測過程中沒有問題,那麼就會出現要你選擇是否要進行儲存媒體的檢驗畫面,如下所示:
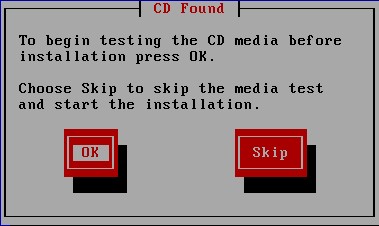
圖2.2.5、是否進行安裝媒體的檢測示意圖
如果你確定你所下載的DVD或光碟沒有問題的話,那麼這裡可以選擇『Skip(忽略)』, 不過,你也可以按下『OK』來進行DVD的分析,因為通過DVD的分析後,後續的安裝比較不會出現奇怪的問題。 不過如果你按下『OK』後,程式會開始分析光碟內的所有檔案的資訊,會花非常多的時間喔!如下所示:
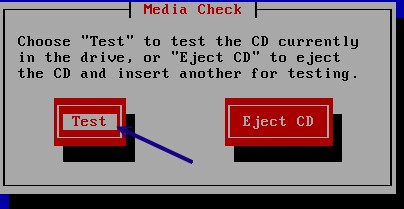
圖2.2.6、是否真的要測試光碟或 DVD 碟?
若沒有問題,請按下『 Test 』按鈕,此時會出現分析過程如下圖所示:
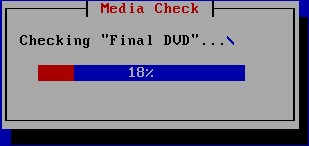
圖2.2.7、開始分析 DVD 的內容!
最終的分析結果如下所示,按下『 OK 』即可!如果妳發現了分析錯誤的情況,很可能是你下載的 DVD 來源檔案不完整, 或者是光碟/DVD被妳的光碟機挑片,或者是燒錄的速度倍數太高而導致燒錄不完整等等,總之,可能就是要妳再重新捉一片新的 DVD 啦!這就是測試 DVD 的優點,雖然會花去一些時間就是了。
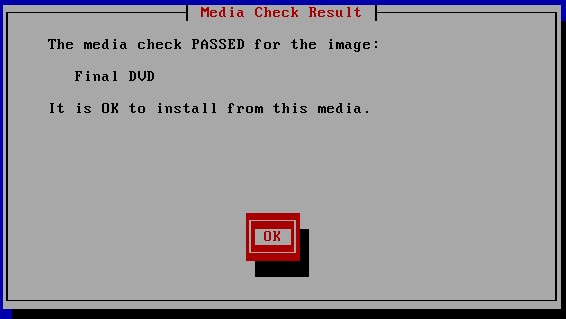
圖2.2.8、檢驗結果是正確的情況
如果還有其他光碟想要被測試時,在下圖中按下『 Test 』繼續!不過我們僅有一片 DVD 而已, 因此這邊選擇『 Continue 』來進入安裝的程序喔!
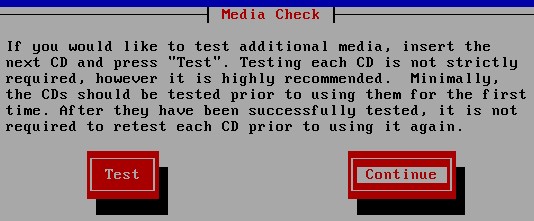
圖2.2.9、檢驗結束,開始安裝的流程
3. 選擇語系資料
接下來就是整個安裝的程序了。安裝的畫面如下所示:
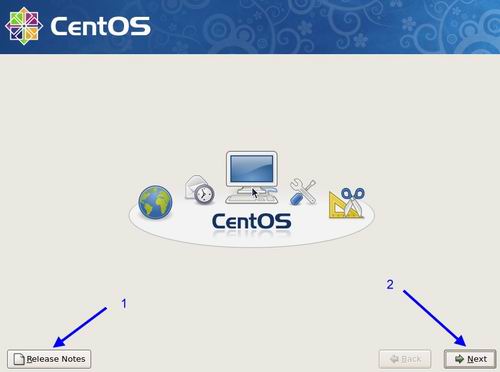
圖2.3.1、歡迎畫面螢幕
如果你想要瞭解這一版的CentOS 5.3有什麼公告的注意事項,請按下上圖的『Release Notes』按鈕(1號箭頭處), 就能夠看到釋出公告的項目。如果沒有問題的話,請按下『Next』開始安裝程序啦!如下所示會出現語系的選擇了。
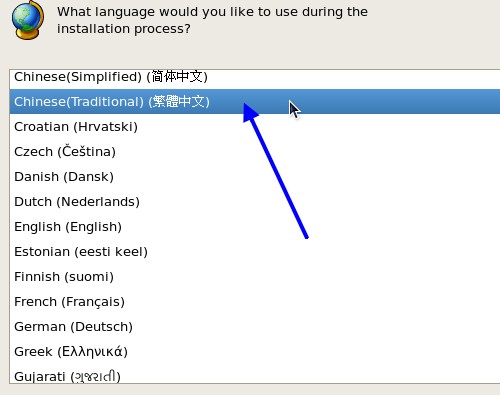
圖2.3.2、安裝過程的語系選擇
我們慣用的中文為繁體中文,請先選擇繁體中文的項目(Chinese, Traditional),然後繼續給他『Next』即可出現如下畫面:
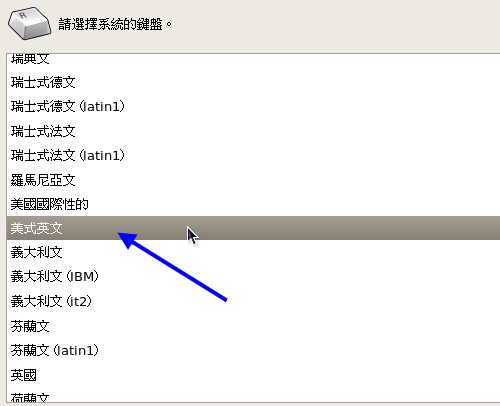
圖2.3.3、鍵盤字元對應表的選擇
因為繁體中文預設也是使用美式英文的鍵盤對照表,因此你會看到畫面直接就是美式英文,你只要按下『下一步』即可! 此時你也會發現,整個畫面通通變成中文介面啦!真是好具有親和力喔!
如果沒有問題的話,理論上應該會進入下個步驟,亦即是磁碟分割的畫面才對。不過,如果你的硬碟是全新的, 而且並沒有經過任何的磁碟分割時,就會出現如下的警告訊息:
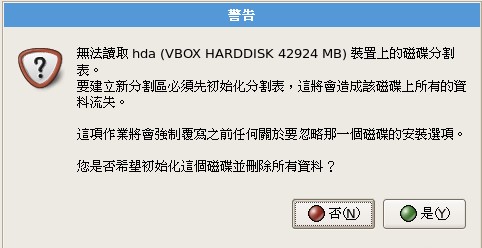
圖2.3.4、安裝程式找不到磁碟分割表的警告圖示
因為鳥哥使用的是Virtualbox虛擬機器的環境,所以預設的那顆硬碟是全新的,所以才會出現上述的訊息。 請在上圖中按下『是』吧!你的主機內的硬碟如果不是全新的,上述的警告畫面不會出現!而如果你曾經安裝過 Linux 的話,那麼可能會出現如下圖的樣子:
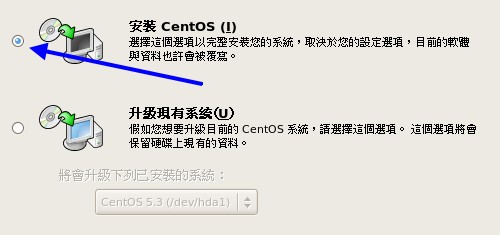
圖2.3.5、曾經安裝過 CentOS 出現的全新安裝或升級
如果沒有其他特別的需求,那就選擇全新安裝吧!接下來讓我們開始磁碟分割去!
4. 磁碟分割
如同前面談到的,磁碟分割是整個安裝過程裡面最重要的部分了。CentOS預設給了我們四種分割模式,分別為:
- 移除所選磁碟上的所有分割區,並建立預設分割模式:
如果選擇這種模式,你硬碟會整個被Linux拿去使用,並且硬碟裡面的分割全部被刪除後,
以安裝程式的預設方式重新建立分割槽,使用上要特別注意!
- 移除所選磁碟上的 Linux 分割區,並建立預設的分割模式:
在這個硬碟內,只有Linux的分割槽會被刪除,然後再以安裝程式的預設方式重新建立分割槽。
- 使用所選取磁碟上的未使用空間,建立預設的分割模式:
如果你的這顆硬碟內還有未被分割的磁柱空間(注意,是未被分割,而不是該分割槽內沒有資料的意思!),
那麼使用這個項目後,他不會更動原有的分割槽,只會就剩餘的未分割區塊進行預設分割的建置。
- 建立自訂的分割模式: 就是我們要使用的啦!不要使用安裝程式的預設分割方式,使用我們需要的分割方式來處理。
如果你想要玩一玩不同的分割模式,那如下圖箭頭所指的地方,點一下該按鈕就會出現上面說明的四種模式了。自己玩玩先! 但是因為我們已經規劃好要建立四個分割槽,分別是/, /boot, /home與swap四個,所以不想要使用安裝程式預設的分割方式。 因此如下所示,我們所使用的是自訂分割的模式。不要搞錯喔!
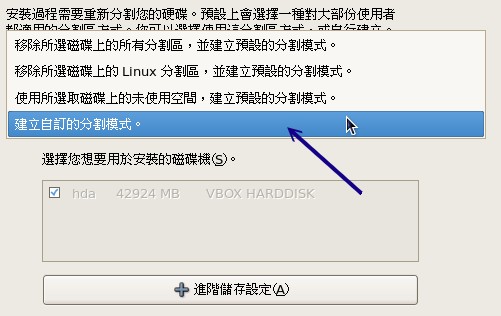
圖2.4.1、磁碟分割方式的挑選
按下『下一步』後就會出現如下的分割視窗。這個畫面主要分為三大區塊,最上方為硬碟的分割示意圖, 目前因為鳥哥的硬碟並未分割,所以呈現的就是一整塊而且為Free的字樣。中間則是指令區,下方則是每個分割槽的裝置檔名、 掛載點目錄、檔案系統類型、是否需要格式化、分割槽容量大小、開始與結束的磁柱號碼等。
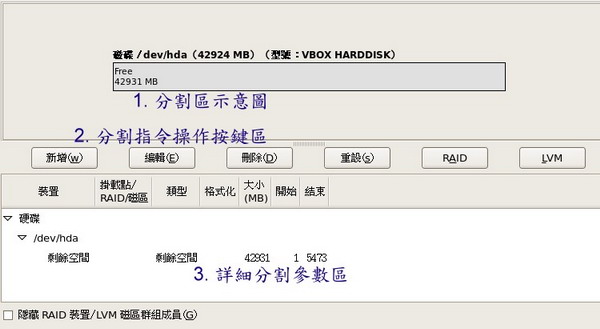
圖2.4.2、磁碟分割操作主畫面
至於指令區,總共有六大區塊,其中RAID與LVM是硬碟特殊的應用,這部份我們會在後續的第十五章的進階檔案系統當中再來說明。至於其他指令的作用如下:
- 『新增』是增加新分割,亦即進行分割動作,以建立新的磁碟分割槽;
- 『編輯』則是編輯已經存在的磁碟分割槽, 你可以在實際狀態顯示區點選想要修改的分割槽,然後再點選『編輯』即可進行該分割槽的編輯動作。
- 『刪除』則是刪除一個磁碟分割槽,同樣的, 你得要在實際狀態顯示區點選想要刪除的分割槽喔!
- 『重設』則是恢復最原始的磁碟分割狀態!
需要注意的是,你的系統與鳥哥的系統當然不可能完全一樣,所以你螢幕上的硬碟資訊應該不會與鳥哥的相同的喔! 所以看到不同,不要太緊張啊,那是正常的!
- 建立根目錄的分割槽
好,接下來我們就嘗試來建立根目錄(/)的分割槽看看。按下『新增』後,就會出現如下的畫面。 由於我們需要的根目錄是使用Linux的檔案系統,因此預設就是ext3這個檔案系統啦! 至於在掛載點的地方,你可以手動輸入也可以用滑鼠來挑選。 最後在大小(MB)的地方輸入你所需要的磁碟容量即可。不過由於鳥哥這個系統當中只有一顆磁碟, 所以在『可用的磁碟機』裡面就不能夠自由挑選囉!
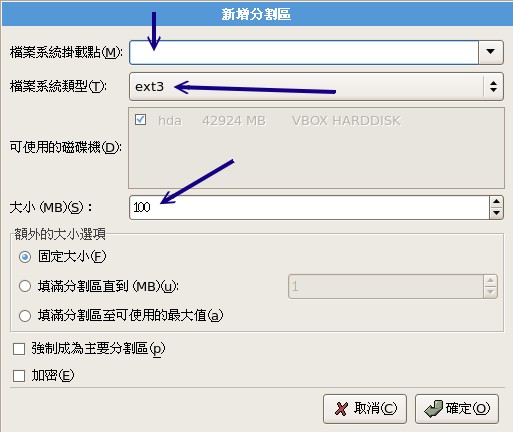
圖2.4.3、新增磁碟分割槽的畫面
如果你想要知道Linux還支援什麼檔案系統類型,點一下上圖中的ext3那個按鈕,就會出現如下的畫面啦!
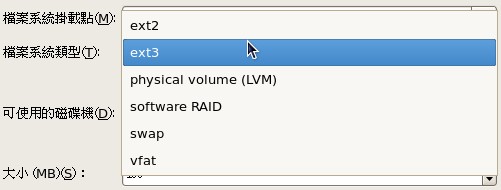
圖2.4.4、分割過程的檔案系統類型挑選
這幾種檔案系統類型分別是:
- ext2/ext3:是Linux適用的檔案系統類型。由於ext3檔案系統多了日誌的記錄,
對於系統的復原比較快速,因此建議你務必要選擇新的ext3不要用ext2了。
(日誌式檔案系統我們會在後續的第八章介紹他的意義。)
- physical volume (LVM):這是用來彈性調整檔案系統容量的一種機制,
可以讓你的檔案系統容量變大或變小而不改變原有的檔案資料內容!這部份我們會在第十五章、進階檔案系統管理中談到!
- software RAID:利用Linux作業系統的特性,用軟體模擬出磁碟陣列的功能!
這東西很棒!不過目前我們還用不到!在後續的第十五章再跟大家報告了!
- swap:就是記憶體置換空間!由於swap並不會使用到目錄樹的掛載,
所以用swap就不需要指定掛載點喔!
- vfat:同時被Linux與Windows所支援的檔案系統類型。 如果你的主機硬碟內同時存在Windows與Linux作業系統,為了資料的交換,確實可以建置一個vfat的檔案系統喔!
這幾樣東西都很有趣!不過,畢竟我們才剛剛碰這個Linux嘛!先安裝起來其他的以後再說。 所以,你只要使用ext3以及swap這兩者即可啦!
一切資料都填入妥當後,就會出現如下的畫面。因為我們的根目錄就是需要10GB的容量, 因此在大小(MB)的地方就得要填入10000的大小。 因為1G=1000M比較好記憶嘛!而且我們的根目錄容量是固定的,所以在下圖的大小選項就選擇『固定大小』了。 此外,如果你硬要自己調整主要/延伸/邏輯分割的類型時,最後那個『強制成為主要分割』可以自己玩一玩先!最後按下確定吧!
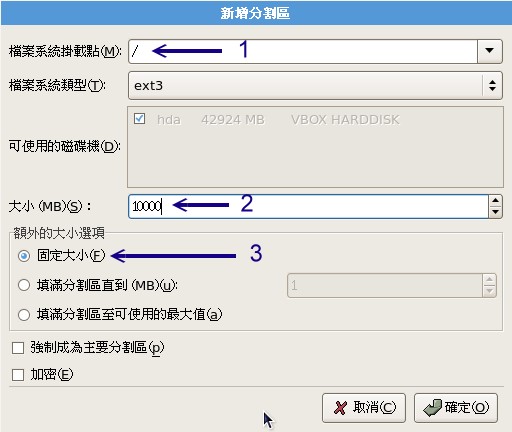
圖2.4.5、新增根目錄分割槽的最終圖示
按下確定後就會回到原本的分割操作畫面(如下圖所示)。此時你會看到分割示意圖多了一個hda1,且在實際分割區域顯示中, 也會看到/dev/hda1是對應到根目錄的。在『格式化』的項目中出現一個打勾的符號, 那代表後續的安裝會將/dev/hda1重新格式化的意思。接下來,我們繼續按下『新增』來建立/boot這個分割槽吧!
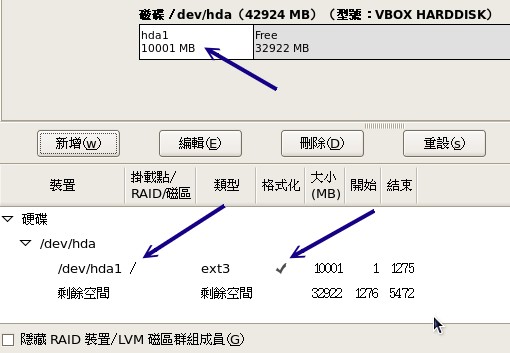
圖2.4.6、磁碟分割主畫面的改變示意圖
- 建立/boot目錄的分割槽
同樣的,在按下『新增』後,如下依序填入正確的資訊,包括掛載點、檔案系統、檔案大小等。 由於第三章的大硬碟配合舊主機當中我們談到如果有/boot獨立分割槽時, 務必讓該分割槽在整顆硬碟的最前面部分。因此,我們針對/boot就選擇『強制成為主要分割』囉!如下圖所示:
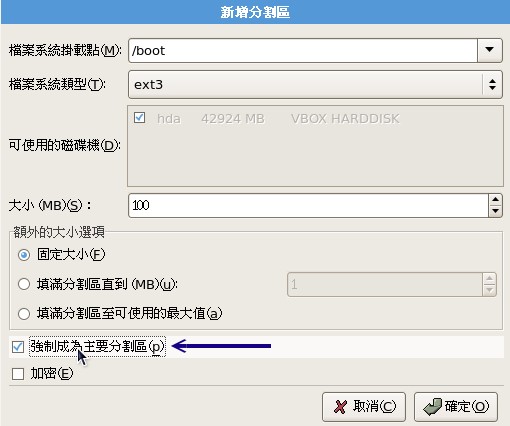
圖2.4.7、新增/boot分割槽的最終結果
最終建立/boot分割槽的結果如下所示,仔細看輸出的結果喔!安裝程式還挺聰明的, 他會主動的將/boot這個特殊目錄移到磁碟最前面,所以你會看到/boot所在的磁碟分割槽為/dev/hda1,而起始磁柱則為1號呢! 很有趣吧!情況如下圖所示:
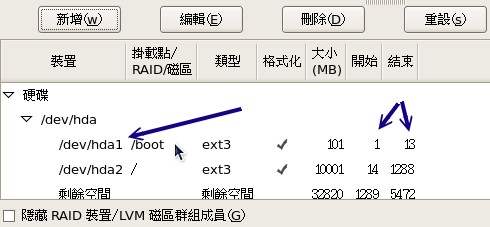
圖2.4.8、/boot分割槽自動調整磁柱號碼示意圖
- 建立記憶體置換空間swap的分割槽
在上圖中繼續按下『新增』來處理記憶體置換空間(swap)。如同上面談到的, 因為swap是記憶體置換空間,因此不需要有掛載點。所以,請如同下圖所示,在『檔案系統類型』處挑選為『swap』吧!
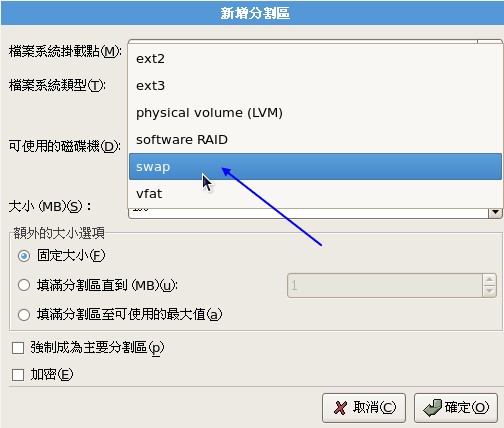
圖2.4.9、swap檔案系統的挑選示意圖
挑選了swap之後,你就會發現到『掛載點』部分自動變成『不適用』了!因為不需要掛載啦!那麼swap應該要選多大呢? 雖然我們已經自訂為1GB這麼大的置換空間,不過,在傳統的Linux說明文件當中特別有指定到 『swap最好為實體記憶體的1.5到2倍之間』。swap置換空間是很重要的, 因為他可以避免因為實體記憶體不足而造成的系統效能低落的問題。但是如果你的實體記憶體有4GB以上時, 老實說,swap也可以不必額外設定啦!
 swap記憶體置換空間的功能是:當有資料被存放在實體記憶體裡面,但是這些資料又不是常被CPU所取用時,
那麼這些不常被使用的程序將會被丟到硬碟的swap置換空間當中,
而將速度較快的實體記憶體空間釋放出來給真正需要的程序使用!
所以,如果你的系統不很忙,而記憶體又很大,自然不需要swap囉。
swap記憶體置換空間的功能是:當有資料被存放在實體記憶體裡面,但是這些資料又不是常被CPU所取用時,
那麼這些不常被使用的程序將會被丟到硬碟的swap置換空間當中,
而將速度較快的實體記憶體空間釋放出來給真正需要的程序使用!
所以,如果你的系統不很忙,而記憶體又很大,自然不需要swap囉。
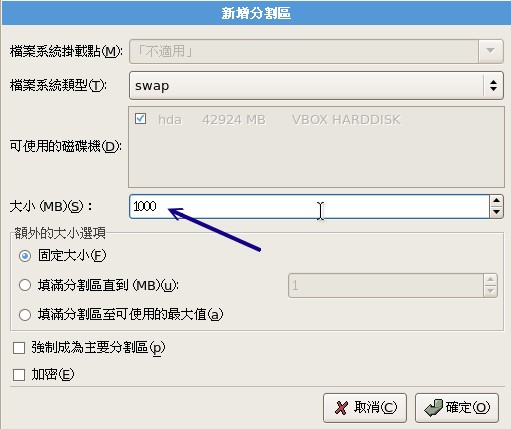
圖2.4.10、新增swap分割的最終結果
某些安裝程式在你沒有指定swap為記憶體的1.5~2倍時會有警告訊息的告知,此時只要將警告訊息忽略,按下一步即可。 好了,如果一切都順利完成的話,那麼你就會看到如下的分割結果囉!
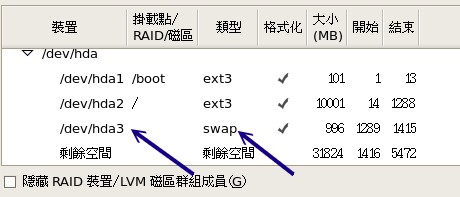
圖2.4.11、詳細的分割參數結果
- 建立/home目錄的分割槽
讓我們繼續完成最後一個分割槽的分割吧!繼續按下上圖的『新增』然後完成如下資料的填寫並按下確定:
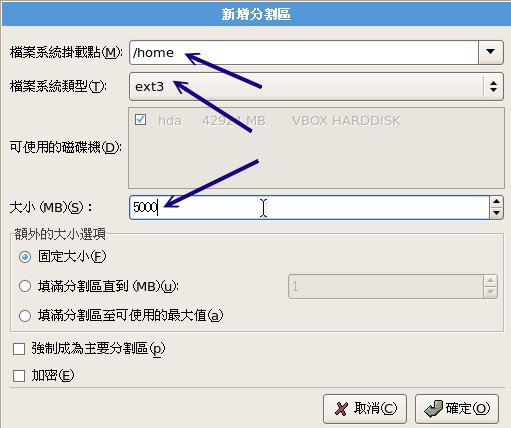
圖2.4.12、新增/home分割槽的最終結果
分割的最終結果終於出爐!如下圖所示。你會發現到系統自動的將/dev/hda4變成延伸分割喔!然後將所有容量都給/dev/hda4, 並且將swap分配到/dev/hda5去了!這就是分割的用途!這也是為什麼我們要在第三章花這麼多時間來解釋分割的原因啦!
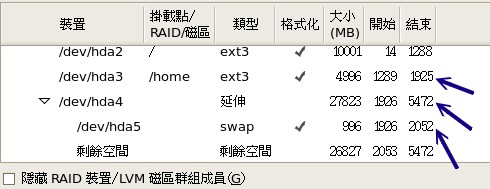
圖2.4.13、詳細的分割參數結果
到此為止,我們這個練習機的分割就已經完成了!底下我們額外介紹如果你還想要刪除與建立軟體磁碟陣列, 該如何在安裝時就製作呢?
- 刪除已存在分割的方法:(Option, 看看就好別實作)
如果你想要將某個分割槽刪除,或者是你剛剛錯誤指定了一個分割槽的相關參數,想要重新處理時,要怎辦啊? 舉例來說,我想要將上圖的/dev/hda5那個swap分割槽刪除掉。好,先將滑鼠指定到swap上面點一下,如下圖所示, 該分割槽會反白,然後再按下『刪除』此時會如下圖所示跳出一個視窗,在該視窗內按下『刪除』這個分割槽就被刪除啦!
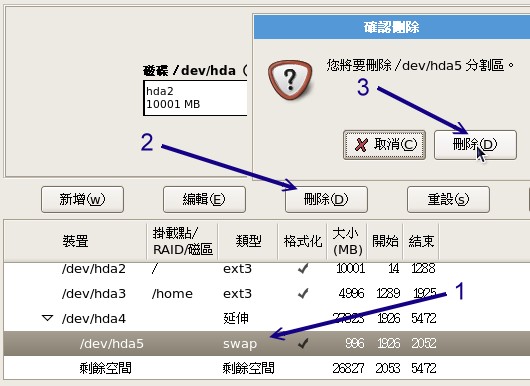
圖2.4.14、刪除已存在分割的方法
- 建立軟體磁碟陣列的方法:(Option, 看看就好別實作)
如果你知道什麼是磁碟陣列的話,那麼底下的步驟可以讓你建置一個軟體模擬的磁碟陣列喔! 由於磁碟陣列在後面第十五章、進階檔案系統管理才會講到,這裡只是先告訴您, 其實磁碟陣列可以在安裝時就建置了呢!首先,同樣的,在分割操作按鍵區按下『新增』,然後出現下圖,選擇『Software RAID』項目,並填入1000MB的大小,按下確定!
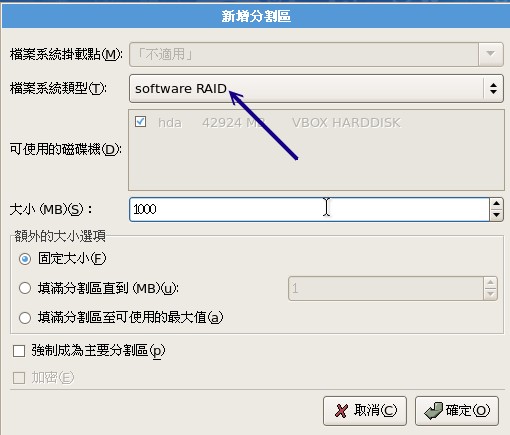
圖2.4.15、軟體磁碟陣列分割槽的建立示意圖
上述的動作『請要連續作兩次』之後,就會出現如下圖示。注意喔,由於我們尚未講到RAID的等級(level), 所以你應該還不瞭解為什麼要作兩次。沒關係,先有個底,讀完整份資料後再回來查閱時,你就會知道如何處理了。 兩個軟體RAID的分割資訊如下圖所示:
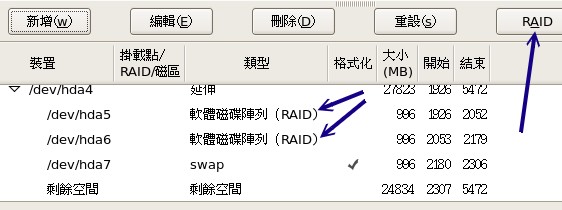
圖2.4.16、在已具有軟體磁碟陣列分割槽的狀態下建置RAID
由於我們已經具有軟體RAID的分割槽,此時才能按下『RAID』來建立軟體磁碟陣列的裝置。 如上圖所示,看到了兩個軟體磁碟陣列,然後按下右上方的RAID按鈕,就會出現如下圖示:
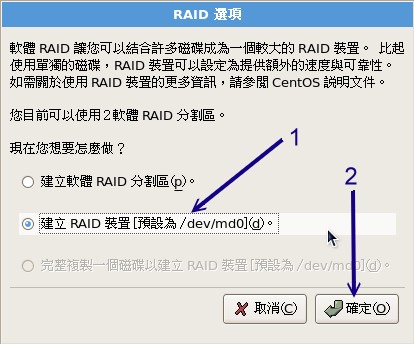
圖2.4.17、建立軟體磁碟陣列/dev/md0
與一般裝置檔名不同的,第一個軟體磁碟陣列的裝置名稱為/dev/md0。 如上圖所示,你會發現到系統多出了一個怪怪的裝置名稱,這個檔名就是未來給我們格式化用的裝置啦! 而這個軟體磁碟陣列的裝置其實是利用實體的分割槽來建立的哩。按下上圖的『確定』後就會出現如下的圖示:
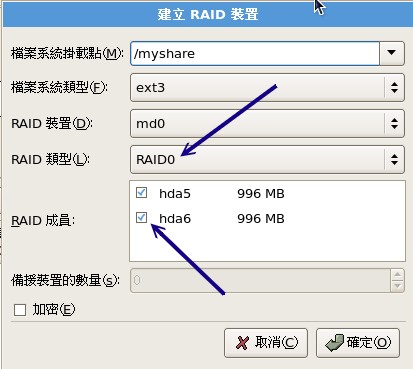
圖2.4.18、軟體磁碟陣列的掛載點、等級與檔案系統格式
由於我們僅建立兩個軟體磁碟陣列分割槽,因此在這邊只能選擇RAID0或RAID1。我們以RAID0來作為示範, 你會發現中間白色框框的地方會有兩個可以選擇的分割槽,那就是剛剛我們建立起來的software RAID分割槽。 我們將這個/dev/md0掛載到/myshare目錄去!然後再按下確定吧!
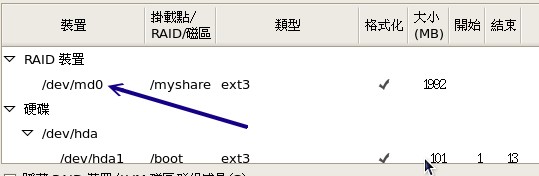
圖2.4.19、最終細部分割參數示意圖
最終的結果就像上圖所示,在實際分割區就會顯示/dev/md0,而由於這個裝置是Linux系統模擬來的, 所以在磁柱號碼(開始/結束)的地方就會留白!這樣可以瞭解嗎?
5. 開機管理程式、網路、 時區設定與root密碼
- 開機管理程式的處理
分割完成後就會進入開機管理程式的安裝了,目前較新的Linux distributions大多使用grub管理程式, 而且我們也必須要將他安裝到MBR裡面才行!因此如下圖所示,在1號箭頭的地方就得要選擇整部磁碟的檔名 (/dev/hda), 其實那就代表該顆硬碟的MBR之意。
下圖中2號箭頭所指的就是開機時若出現選單,那麼選單內就會有一個名為『CentOS』的可選擇標籤。 這個標籤代表他根目錄所在的位置為/dev/hda2這樣的意思。而如果開機內5秒鐘不按下任何按鍵,就預設會以此一標籤來開機。
如果你還想要加入/編輯各個標籤,那可以按下3號箭頭所指的那三個按鍵喔!
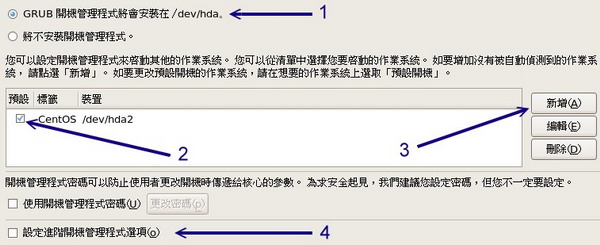
圖2.5.1、開機管理程式的處理
如果你覺得『CentOS』這個選單不好看,想要自訂自己的選單名稱,那麼在上圖中先點一下『CentOS』那個標籤, 然後按下3號箭頭所指的『編輯』按鈕,就會出現如下畫面。在如下畫面中可以填寫你自己想要的選單名稱喔! 鳥哥是很討厭麻煩的,所以就使用預設的選單名稱而已。
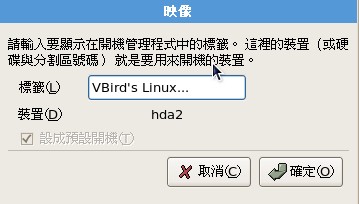
圖2.5.2、編輯開機選單的標籤名稱
如果你的電腦系統當中還有其他的『已安裝作業系統』時,而且你想要讓Linux在開機的時候就能夠讓你選擇不同的作業系統開機, 那麼就如同下圖所示,你可以先按下『新增』,然後在2號箭頭的地方選擇其他作業系統所在的分割槽, 並在3號箭頭處填入適當的名稱(例如WindowsXP等等),按下確定就能夠在開機時新增一個選單囉!
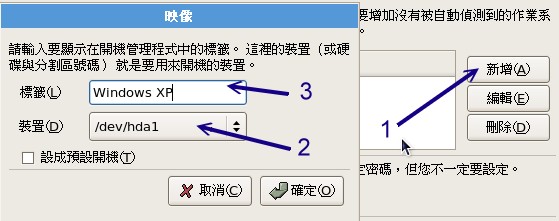
圖2.5.3、新增開機選單標籤的示意圖
如果你是個很龜毛的人,你希望你的系統除非你自己在電腦前面開機並輸入密碼後才能開始開機流程的話, 那麼可以如同下圖所示加入密碼管理機制。不過grub開機管理程式加入密碼雖然有好處, 但是如此一來我們就無法在遠端重新開機了,因此鳥哥暫時不建議你設定開機管理程式的密碼喔! 底下只是一個示意圖,讓你知道如何加入密碼管理而已!
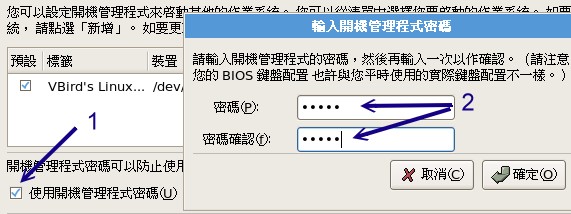
圖2.5.4、設定開機管理程式的密碼
- 將開機管理程式安裝到boot sector(Option, 看看就好,不要實作)
如果你因為特殊需求,所以Linux的開機管理程式無法安裝到MBR時,那就得要安裝到每塊partition的開機磁區(boot sector)了。果真如此的話,那麼如同下圖所示,先勾選『設定進階開機管理程式選項』的地方:
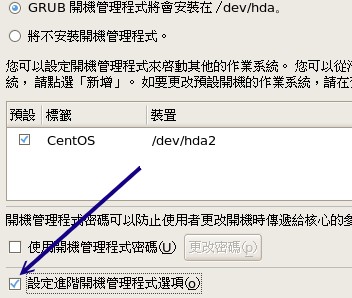
圖2.5.5、進階開機管理程式選項
然後就會出現如下的圖示,預設Linux會將開機管理程式安裝到MBR,如果你想要安裝到不同的地方去, 請如同下圖的箭頭處,選擇『開機分割區的第一個磁區』就是該分割槽的boot sector囉!
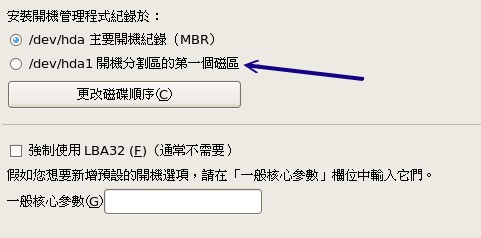
圖2.5.6、將開機管理程式安裝到boot sector的方法
- 網路參數的給予
如果你的網路卡可以被安裝程式捉到的話,那麼你就可以設定網路參數了!例如下圖所示的模樣。 目前各大版本幾乎都會預設網路卡IP的取得方式為『自動取得IP』,也就是所謂的『DHCP』網路協定啦! 不過,由於這個協定需要有DHCP伺服器的輔助才行,如果你的環境沒有種伺服器存在的話, 那開機的過程中可能會等待一段時間。所以通常鳥哥都改成手動設定。不過,無論如何,都要與你的網路環境相同才是。
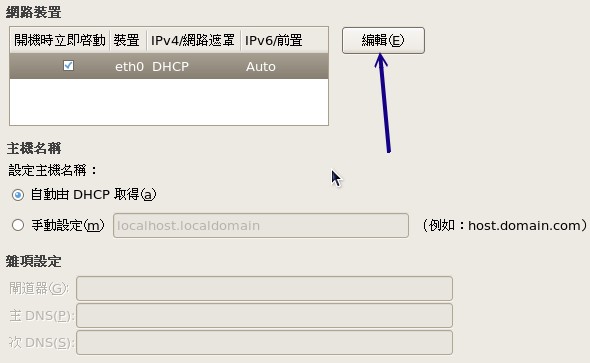
圖2.5.7、設定網路參數的過程
在上圖中我們可以看到所有的網路參數都是經過dhcp取得的,所以通通不需要設定任何項目。 至於網路裝置內的白色框框中僅有一張網卡的顯示。由於我們要將IP改為手動給予, 但我們尚未談到伺服器與網路基礎,所以這裡你不懂也沒有關係,請先按照先前我們所規劃的IP參數去填寫即可。 請按下上圖的『編輯』按鈕,就會出現如下的畫面了:
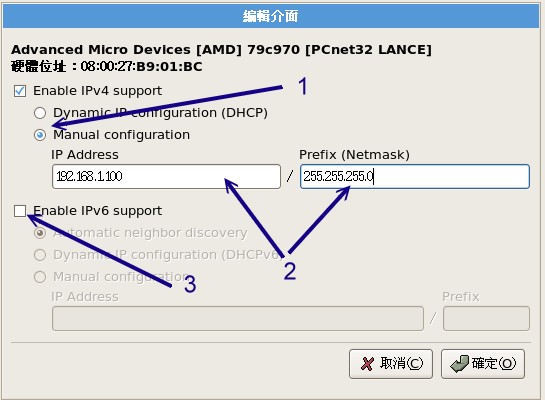
圖2.5.8、手動編輯網路IP參數
在上圖中的最上方我們可以看到這張網路卡的製造商(AMD)與網卡卡號(Hardware address:), 並且我們的Linux也支援IPv4與IPv6(第四版與第六版的IP參數)。因為目前(2009)支援IPv6的環境還是很少, 所以我們先將IPv6的支援取消(3號箭頭處)。
至於IPv4的IP參數給予,如上圖所示,你得先在1號箭頭處點選手動設定(Manual configuration), 然後在2號箭頭處輸入正確的IP與子遮罩網路(Netmask),最後再按下確定即可。處理完畢後就會顯示如下的圖示了:
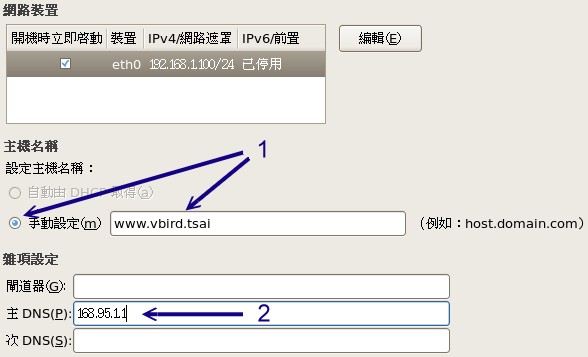
圖2.5.9、設定網路參數的過程
完成IP參數的設定後,接下來是這部練習機的主機名稱,請輸入你喜歡的主機名稱。 因為目前我們的主機尚未能與網際網路接軌,所以你可以隨便填寫任何你喜歡的主機名稱。 主機名稱通常的格式都是『主機名.網域名』,其實就有點像是『名字.姓氏』的樣子。 為了不與網際網路的其他主機衝突,因此這裡鳥哥使用我自己的名字作為主機名! 填寫完畢後請按下『下一步』吧!
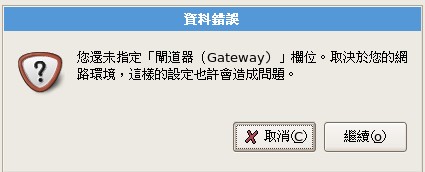
圖2.5.10、未設定閘道器的警告訊息
咦!怎麼會出現如同上圖所示的錯訊息呢?別擔心,因為我們的主機還不能夠連上Internet, 所以出現這個錯誤訊息是正常的。請按下『繼續』來往後處理吧!
- 時區的選擇
時區是很重要的!因為不同的時區會有不一樣的日期/時間顯示嘛!可能造成檔案時間的不一致呢, 所以,得要告知系統我們的時區在哪裡才行啊! 如下圖所示,你可以直接在1號箭頭處選擇亞洲台北, 或直接用滑鼠在地圖上面點選也可以!要特別注意的是那個『UTC』,由於廣泛使用的 GMT 時間與現實的時間有點脫節了, 因此我們可以透過 UTC 這個原子鐘時間的計算方式,取得較為正確的時間喔! 不過,要不要選擇隨你開心啦!預設是需要支援的喔!
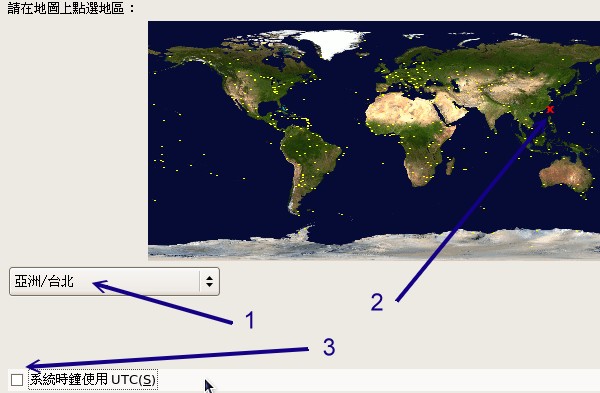
圖2.5.11、時區的選擇
- 設定root的密碼
再來則是最重要的『系統管理員的密碼』設定啦! 在Linux底下系統管理員的預設帳號名稱為root,請注意,這個密碼很重要!雖然我們是練習用的主機, 不過,還是請你養成良好的習慣,最好root的密碼可以設定的嚴格一點。可以設定至少8個字元以上, 而且含有特殊符號更好,例如:I&my_dog之類,有點怪,但是對你又挺好記的密碼!
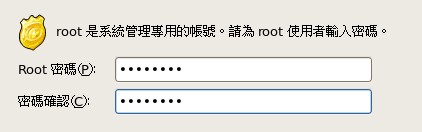
圖2.5.12、設定root密碼
6. 軟體選擇
一切都差不多之後,就能夠開始挑選軟體的安裝啦!咦!我怎麼知道我要什麼套件?哈哈! 您當然不可能會知道~知道的話.....就不會來這兒查閱資料了 @_@ 沒有啦!開開玩笑....呼~好冷~~
關於軟體的安裝有非常多的想法,如果你是初次接觸Linux的話,當然是全部安裝最好。 如果是已經安裝過多次Linux了,那麼使用預設安裝即可,以後有需要其他的軟體時,再透過網路安裝就好了! 這樣你的系統也會比較乾淨。但是在這個練習機的安裝中,我們使用預設值加上CentOS提供的選項來安裝即可。 如下圖所示:
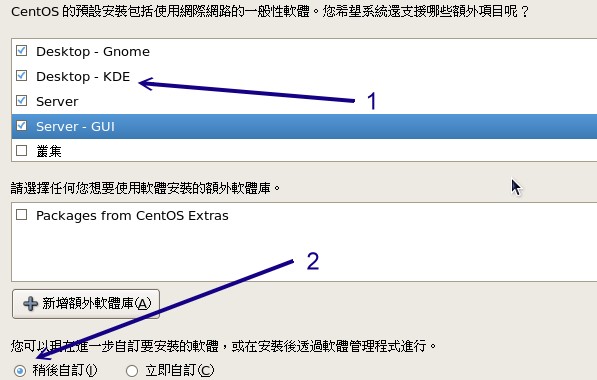
圖2.6.1、額外選擇多的軟體群組
如上圖所示,你可以增加1號箭頭所指的三個項目,然後在2號箭頭處保持預設值,再給他下一步即可。 這樣的安裝對於初學者來說已經是非常OK的啦!
- 額外的軟體自訂模式(Option, 進階使用者可以參考)
在Linux的軟體安裝中,由於每個各別軟體的功能非常龐大,很多軟體的開發工具其實一般用戶都用不到。 如果每個軟體都僅釋出一個檔案給我們安裝,那麼我們勢必會安裝到很多不需要的檔案。 所以,Linux開發商就將一項軟體分成多個檔案來給使用者選擇。如果你想要瞭解每項軟體背後的檔案資料, 就可以如同下圖所示,選擇『立即自訂』來設定專屬的軟體功能。
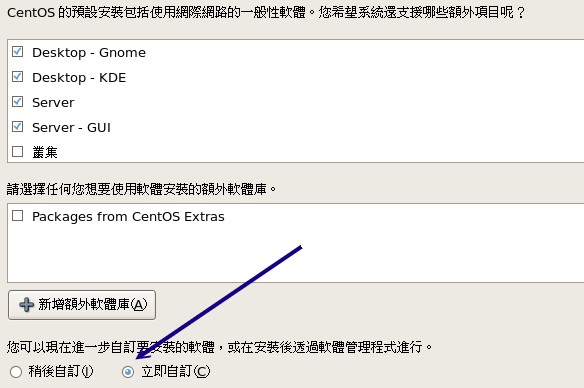
圖2.6.2、軟體自訂安裝的功能
自訂軟體的畫面如下所示,1號箭頭處為軟體群組,是開發商將某些相似功能的軟體綁在一起成為一個群組。 你可以在1號箭頭處選擇你有興趣的功能,然後在2號箭頭處挑選該項目內的細項。如下圖所示, 鳥哥挑選了『程式開發』的群組後,在2號箭頭處挑選了鳥哥有興趣的『開發工具』等, 而這些工具的意義在3號箭頭處所指的白色框框中就會有詳細的說明了。
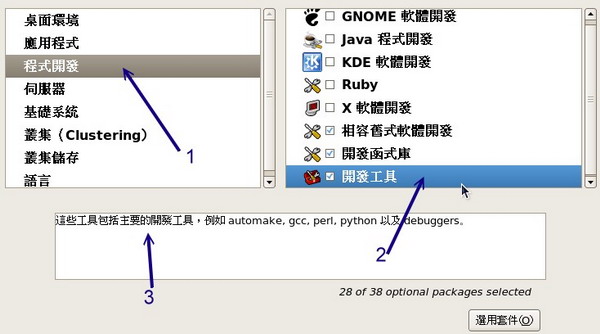
圖2.6.3、自己選擇所需軟體的畫面
檢查完畢後安裝程式會去檢查你所挑選的軟體有沒有衝突(相依性檢查),然後就會出現下列視窗, 告訴你你的安裝過程寫入到/root/install.log檔案中,並且你剛剛選擇的所有項目則寫入到/root/anaconda-ks.cfg檔案內。 這兩個檔案很有趣,安裝完畢後你可以自己先看看。
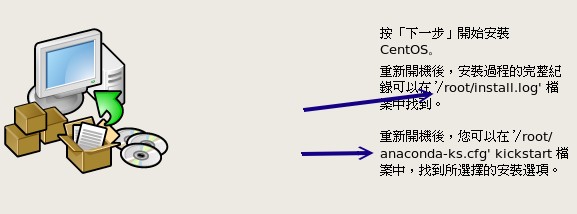
圖2.6.4、準備開始安裝
然後就是開始一連串的等待了!這個等待的過程與你的硬體以及選擇的軟體數量有關。 如下圖所示,2號箭頭處所指的則是安裝程式評估的剩餘時間這個時間不見得準啦!看看就好!
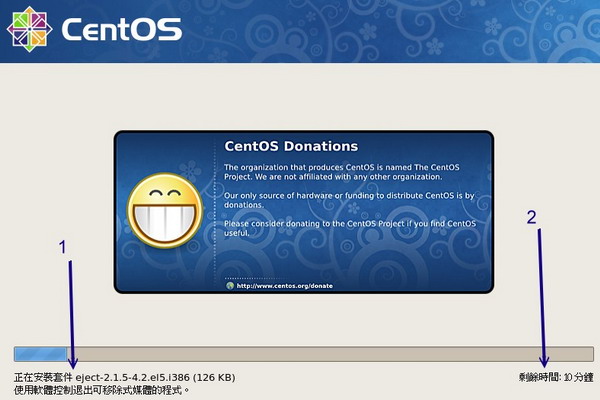
圖2.6.5、安裝過程的畫面示意圖
安裝完畢並按下『Reboot』重新開機後,螢幕會出現如下的訊息,這是正確的資訊,不要擔心出問題啊! 此時請拿出你的DVD光碟,讓系統自動重新開機。其他的後續設定,請參考下一小節呢!
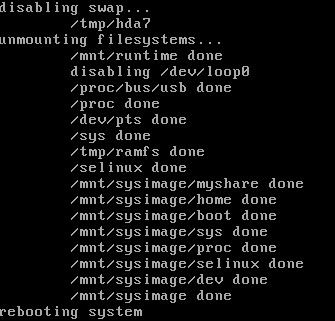
圖2.6.6、安裝完畢後,重新開機的示意圖
7. 其他功能:RAM testing, 安裝筆記型電腦的核心參數(Option)
- 記憶體壓力測試:memtest86
CentOS的DVD除了提供一般PC來安裝Linux之外,還提供了不少有趣的東西,其中一個就是進行『燒機』的任務! 這個燒機不是台灣名產燒酒雞啊,而是當你組裝了一部新的個人電腦,想要測試這部主機是否穩定時, 就在這部主機上面運作一些比較耗系統資源的程式,讓系統在高負載的情況下去運作一陣子(可能是一天), 去測試穩定度的一種情況,就稱為『燒機』啦!
那要如何進行呢?同樣的,放入CentOS的DVD到你的光碟中,然後用這片DVD重新開機,在進入到開機選單時, 輸入memtest86即可。如下圖所示:
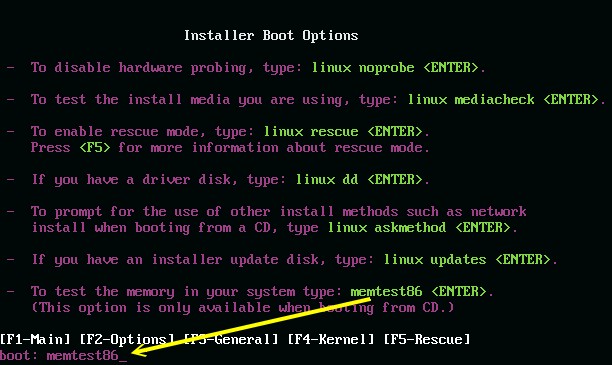
圖2.7.1、RAM測試
之後系統就會進入這支記憶體測試的程式中,開始一直不斷的對記憶體寫入與讀出! 如果燒機個一兩天,這支程式還是不斷的跑而沒有因為任何原因來當機,表示你的記憶體應該還算穩定啦! 如下所示。如果不想跑這支程式了,就按下箭頭所指的『ESC』處,亦即按下[Esc]按鍵,就能夠重新開機囉!
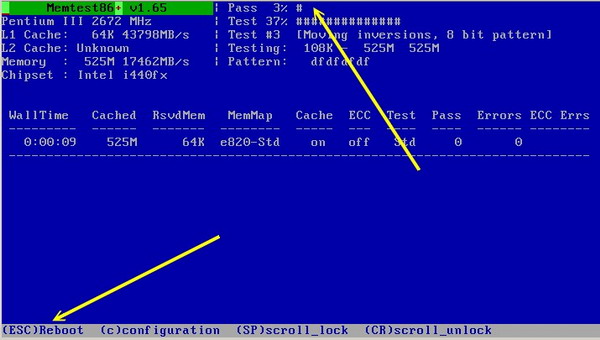
圖2.7.2、RAM測試
對memtest86有興趣的朋友,可以參考如下的連結喔:
- 安裝筆記型電腦或其他類PC電腦的參數
由於筆記型電腦加入了非常多的省電機制或者是其他硬體的管理機制,包括顯示卡常常是整合型的, 因此在筆記型電腦上面的硬體常常與一般桌上型電腦不怎麼相同。所以當你使用適合於一般桌上型電腦的DVD來安裝Linux時, 可能常常會出現一些問題,導致無法順利的安裝Linux到你的筆記型電腦中啊!那怎辦?
其實很簡單,只要在安裝的時候,告訴安裝程式的linux核心不要載入一些特殊功能即可。 最常使用的方法就是,在使用DVD開機時,加入底下這些選項:
boot: linux nofb apm=off acpi=off pci=noacpi
apm(Advanced Power Management)是早期的電源管理模組,acpi(Advanced Configuration and Power Interface)則是近期的電源管理模組。這兩者都是硬體本身就有支援的,但是筆記型電腦可能不是使用這些機制, 因此,當安裝時啟動這些機制將會造成一些錯誤,導致無法順利安裝。
nofb則是取消顯示卡上面的緩衝記憶體偵測。因為筆記型電腦的顯示卡常常是整合型的, Linux安裝程式本身可能就不是很能夠偵測到該顯示卡模組。此時加入nofb將可能使得你的安裝過程順利一些。
對於這些在開機的時候所加入的參數,我們稱為『核心參數』,這些核心參數是有意義的! 如果你對這些核心參數有興趣的話,可以參考文後的參考資料來查詢更多資訊(註2)。
安裝後的首次設定
安裝完畢並且重新開機後,系統就會開始以Linux開機囉!但事實上我們的安裝尚未完成喔! 因為還沒有進行諸如防火牆、SELinux、慣用登入帳號的設定等等。在X Window裡面還有重要的音效裝置也還沒有設定哩! 所以,底下我們就來處理首次進入X Window的設定吧!
重新開機後,一開始螢幕會出現如下的訊息,這個訊息是說,你如果沒有在數秒鐘之內按下任意按鍵, 那麼系統就會以CentOS (2.6.18-128.el5)那個開機選項進入開機的流程喔。
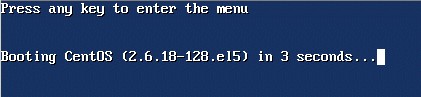
圖3.1、開機過程的讀秒畫面
那如果你真的按下了任意按鍵,螢幕就會出現如下的訊息,該訊息是由grub開機管理程式所控管的, 目前鳥哥的系統裡面也只有一個選項,那就是剛剛你在讀秒畫面中看到的那個項目。 如果你還有想要加入什麼特殊的參數在開機的過程當中,可以使用下圖中箭頭所指的地方,利用幾個簡單的項目來處理喔! 這部份我們會在第二十章、開機管理程式中談到的!如果你有設定多重開機, 那麼在下圖的畫面中就會看到多個選單囉!
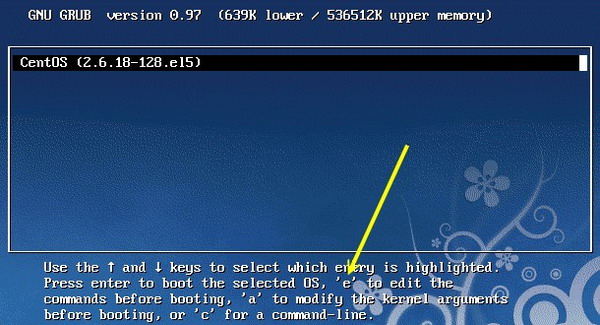
圖3.2、grub管理程式的選單畫面
一切都沒有問題就按下[Enter]吧!此時grub就會去讀取核心檔案來進行硬體偵測,並載入適當的硬體驅動程式後, 就開始進行CentOS各項服務的啟動了。下圖中箭頭有指到/vmlinuz-2.6.18-128.el5吧?那就是我們的Linux核心檔案啦! 至於出現Welcome字樣後,就是開始執行各項服務的流程了。
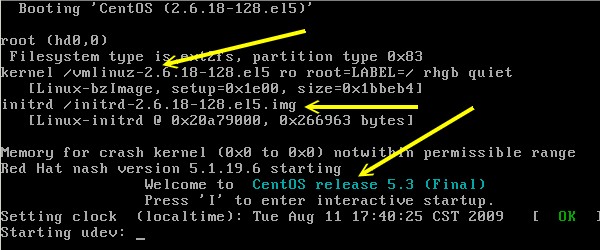
圖3.3、開機過程的核心偵測與服務啟動
接下來系統會開始出現圖形介面,如下圖所示。如果你想要知道系統目前實際在進行什麼服務的啟動時, 可以按下箭頭所指的『詳細資料』。
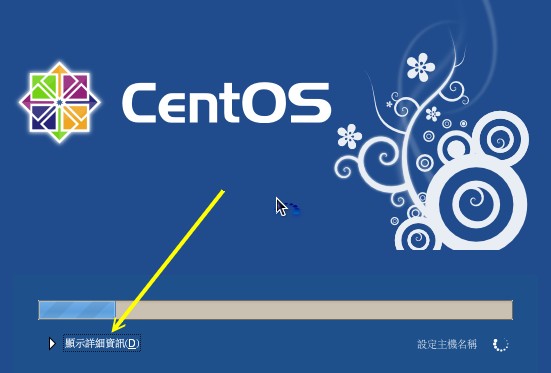
圖3.4、開機進入圖形介面的示意圖
按下『詳細資料』就會出現下圖,因為安裝的時候我們選擇的是中文,此時啟動各項服務就會以中文來顯示囉!很不錯吧! ^_^
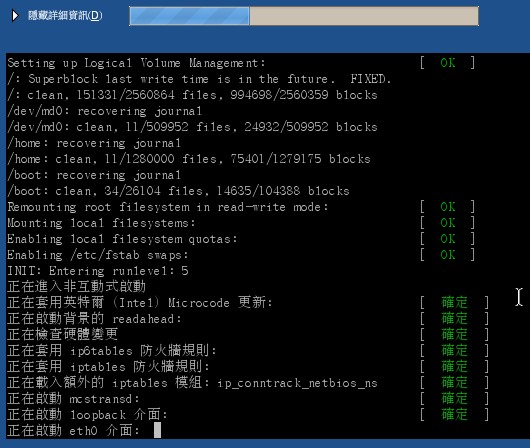
圖3.5、查閱詳細開機資訊的示意圖
怕了吧?有這麼多不知名的咚咚已經在你的Linux裡面啟動了呢!裡面其實有很多是我們不需要的, 在未來你瞭解了Linux相關的知識之後,就可以將那些不需要的程式(或稱為服務)給他關掉了。目前還不需要緊張, 因為我們還沒有連上Internet吶!還不需要太緊張啦! ^_^
好了,接下來讓我們開始來設定X Window的相關功能吧!設定很簡單,用滑鼠點一點就可以完成了!別擔心!
- 防火牆與SELinux
首先,系統會進入歡迎畫面,如下圖所示。下圖的左手邊則是等一下需要設定的項目有哪些。如果沒有問題的話,按『下一頁』繼續設定。
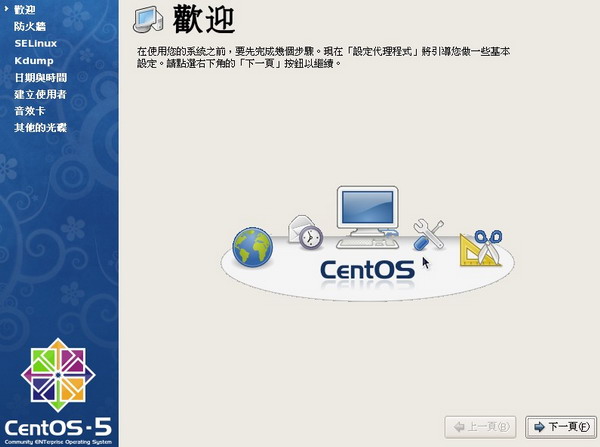
圖3.6、首次設定的歡迎畫面
因為我們目前是Linux練習機而已,因此,建議你將防火牆的功能先取消,反正我們也還沒有連上Intenet嘛! 所以請在下圖的箭頭處將他點選成為『停用』的狀態。
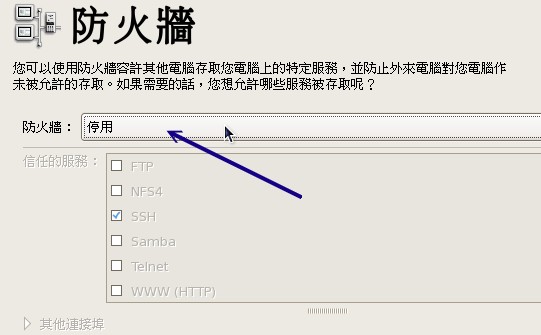
圖3.7、關閉防火牆的設定項目
因為我們停用防火牆,安裝程式很好心的會提示我們:『你沒有啟用防火牆喔!』 沒關係!繼續吧! 因為我們在伺服器篇裡面會提到自己設定的防火牆功能啊!所以如下圖箭頭所指,點選『是』即可繼續。
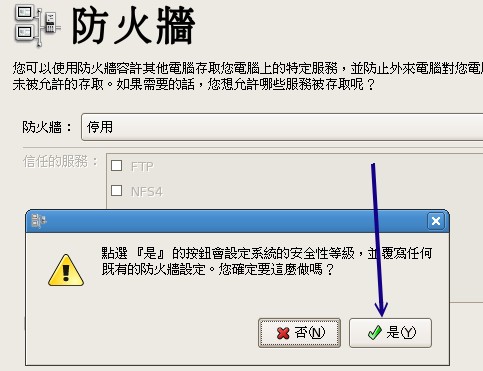
圖3.8、關閉防火牆的警告訊息
接下來如下圖所示出現一個『SELinux』的東西,這個SELinux可就重要了! 他是Security Enhanced Linux的縮寫,這個軟體是由美國國家安全局(National Security Agency, NSA,註3)所開發的,這東西並不是防火牆喔!SELinux是一個Linux系統存取控制(Access control)的細部設定, 重點在於控制程式對於系統檔案的存取權限限制。由於CentOS 5.x以後的Linux版本對於SELinux的設定已經非常的妥當了, 因此建議您務必要打開這個功能!這部份我們會在第十七章繼續說明的。
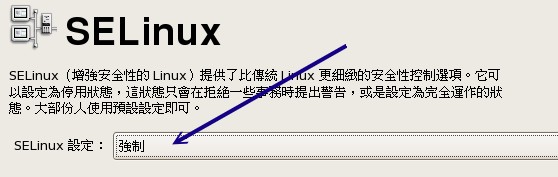
圖3.9、啟動SELinux的示意圖 - Kdump與時區的校正
完成了防火牆與SELinux的選擇後,接下來會出現如下的Kdump視窗。什麼是Kdump呢?這個Kdump就是,當核心出現錯誤的時候, 是否要將當時的記憶體內的訊息寫到檔案中,而這個檔案就能夠給核心開發者研究為啥會當機之用。 我們並不是核心開發者,而且記憶體內的資料實在太大了,因此常常進行Kdump會造成硬碟空間的浪費。 所以,這裡建議不要啟動Kdump的功能喔!
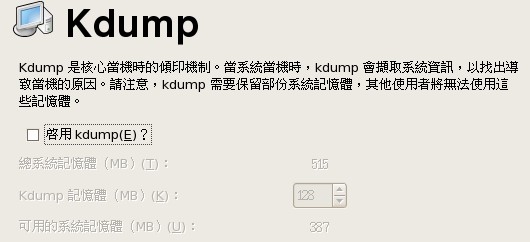
圖3.10、關閉Kdump示意圖
再來就是時間的確認啦!先看一下系統的日期與你的手錶一致否?若不一致請自行調整他。
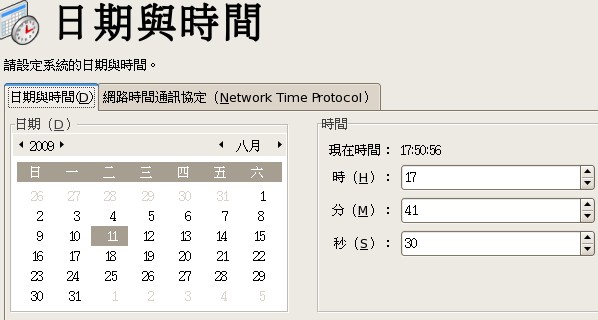
圖3.11、時區與時間的校正
常常手動調整時間很討厭吧!尤其是如果你的系統是老電腦,一關機BIOS電力不足就會造成系統時間的錯亂時!真討厭~ 此時我們可以使用網路來進行時間的校正喔!如下圖所示,先按下1號箭頭所指處,然後勾選2號箭頭指的『啟用網路時間通訊協定』, 接下來按下3號箭頭處所指的『新增』來增加時間伺服器喔!
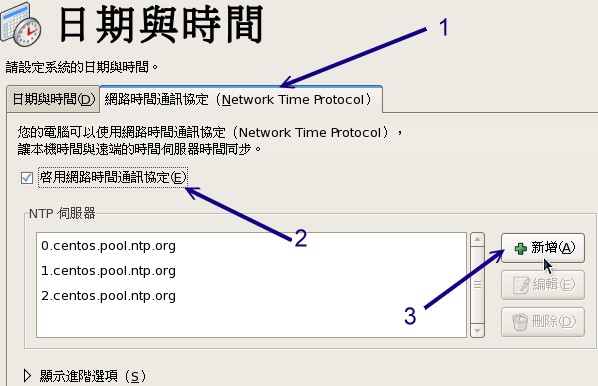
圖3.12、網路校時設定
按下『新增』後就會出現如下畫面,由於系統預設給予的三部網路上面可以提供人家進行時間校正的主機都不在台灣, 為了快速的校正時間,建議你可以將下圖中前三個主機都刪除,只保留後來我們自己加上的台灣的時間伺服器, 就是:tock.stdtime.gov.tw這一部即可。輸入完畢後請按下[Enter]吧!
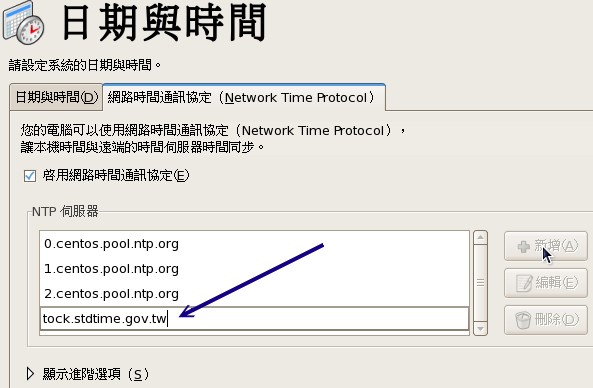
圖3.13、加入網路時間伺服器的方式
由於我們的Linux練習機還沒有連上Internet,所以當你加上上圖所指向的那部主機時,就會出現如下圖的錯誤啦! 沒關係,不要理他!那是正常的!請按下『是』來繼續吧!
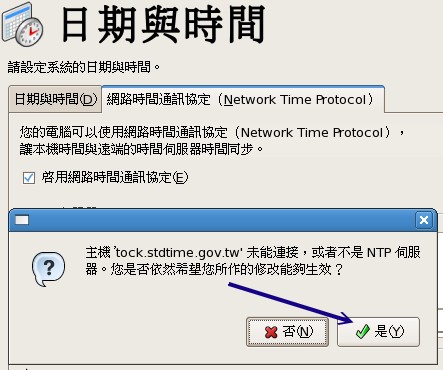
圖3.14、未連上Interenet的警告訊息 - 建立一般使用者
一般來說,我們在操作Linux系統時,除非必要,否則不要使用root的權限,這是因為管理員(root)的權限太大了! 我們可能會隨時不小心搞錯了一個小咚咚,結果卻造成整個系統的掛點去.....所以,建立一個一般身份使用者來操作才是好習慣。 舉例來說,鳥哥都會建立一個一般身份使用者的帳號(例如底下的vbird),用這個帳號來操作Linux, 而當我的主機需要額外的root權限來管理時,才使用身份轉換指令來切換身份成為root來管理維護呢!^_^
如下圖所示,鳥哥建立的登入帳號名稱為vbird,而全名僅是一個簡易的說明而已,那個地方隨便填沒關係(不填也無所謂!)。 但是兩個密碼欄均需填寫,螢幕並不會顯示出你輸入的字元,而是以黑點來取代。兩個欄位必須輸入相同的密碼喔!
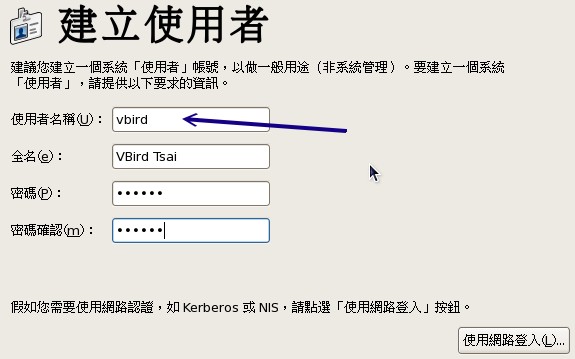
圖3.15、一般帳號的建立 - 音效卡與其他軟體的安裝
如果你的主機有音效卡,而且Linux也能夠正確的捉到該音效卡時,就會出現如下畫面。如果你想要知道到底這個音效卡能否順利運作, 如下圖箭頭所指處,按下測試就能夠聽聽有沒有聲音的輸出啦!
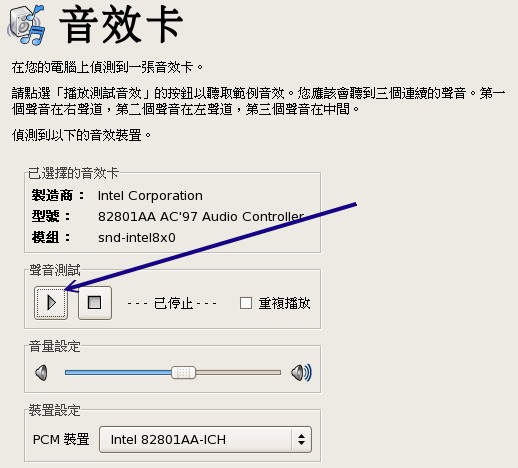
圖3.16、音效卡的測試
最後,如果你還有自己的第三方軟體需要安裝,才放入光碟繼續安裝。我們當然沒有額外的光碟,所以下圖不用理他!
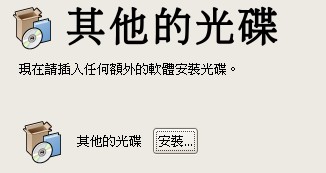
圖3.17、額外的軟體光碟安裝
到此為止,我們的Linux就安裝與設定好了,接下來就能夠登入Linux啦!如果沒有特殊需求的話, 請開始閱讀下一章首次開關機與線上求助(man page)吧!
多重開機安裝流程與技巧
有鑑於自由軟體的蓬勃發展以及專利軟體越來越貴,所以政府單位也慢慢的希望各部門在選購電腦時, 能夠考量同時含有兩種以上作業系統的機器了。加上很多朋友其實也常常有需要兩種不同作業系統來處理日常生活與工作的事情。 那我是否需要兩部主機來操作不同的作業系統?不需要的,我們可以透過多重開機來選擇登入不同的作業系統喔! 一部機器搞定不同作業系統哩。
不過,就如同鳥哥之前提過的,多重開機系統是有很多風險存在的,而且你也不能隨時變動這個多重作業系統的開機磁區, 這對於初學者想要『很猛烈的』玩Linux是有點妨礙~所以,鳥哥不是很建議新手使用多重開機啦! 所以,底下僅是提出一個大概,你可以看一看,未來我們談到後面的章節時,你自然就會有『豁然開朗』的笑容出現了! ^_^
新主機僅有一顆硬碟
如果你的系統是新的,並且想要安裝多重作業系統時,那麼這個多重作業系統的安裝將顯的很簡單啊! 假設以目前主流的160GB硬碟作為規劃好了,而你想要有WindowsXP, WindowsXP的資料碟, Linux, Swap及一個共用分割槽, 那我們首先來規劃一下硬碟分割吧!如果是這樣的需求,那你可以這樣規劃:
| Linux裝置檔名 | Windows裝置 | 實際內容 | 檔案系統 | 容量(GB) |
| /dev/sda1 | C | Windows系統 | NTFS | 30 |
| /dev/sda2 | D | Windows資料碟 | NTFS | 60 |
| /dev/sda3 | 不要掛載 | Linux根目錄(/) | Ext3 | 50 |
| /dev/sda5 | 不要掛載 | 記憶體置換空間swap | swap | 1 |
| /dev/sda6 | E | Windows/Linux共用 | vfat | 其他所有 |
接下來就是系統的安裝了!安裝一定要先裝WindowsXP再裝Linux才好!順序搞錯了會很麻煩喔! 基本上,你可以這樣安裝:
- 先裝Windows XP
在這個階段依舊使用Windows XP光碟開機來安裝,安裝到了分割時,記得依照上述表格的規劃製作出兩個主要分割槽, 並且將檔案系統格式化為NTFS,然後再將Windows XP裝到C槽當中。理論上,此時僅有/dev/sda1, /dev/sda2而已喔! - 安裝CentOS 5.x
再來則是安裝Linux囉,安裝時要注意的地方也是在分割的地方,請回到前一小節的磁碟分割部分來進行分割設定。另外一個要注意的地方則是在開機管理程式的地方, 同樣回到前一小節看一下開機管理程式是如何指定開機選單的! 尤其是『預設開機』項目,是預設要Windows還是Linux開機呢?這需要你的選擇喔!而且grub務必要安裝到MBR上頭。 - 後續維護的注意事項
多重開機設定完畢後請特別注意, (1)Windows的環境中最好將Linux的根目錄與swap取消掛載,否則未來你打開檔案總管時, 該軟體會要求你『格式化!』如果一個不留神,你的Linux系統就毀了。 (2)你的Linux不可以隨便的刪除! 因為grub會去讀取Linux根目錄下的/boot/目錄內容,如果你將Linux移除了,你的Windows也就無法開機了! 因為整個開機選單都會不見喔!
舊主機有兩顆以上硬碟
如果你的主機上面已經有Windows了,為了擔心與Linux衝突,所以你想要加裝一顆新的硬碟來安裝Linux,這樣好嗎? 也是不錯的想法啦!不過你得要注意的是,整部個人電腦僅會有一個MBR而已!雖然你有兩顆硬碟。
為什麼有兩顆硬碟卻只有一個MBR呢?因為你得在BIOS裡面調整開機的裝置,只有第一個可開機裝置內的MBR會被系統主動讀取。 所以囉,理論上,你不會將Windows的開機管理程式安裝到/dev/sda而將Linux安裝到/dev/sdb上頭, 而是得要將grub安裝到/dev/sda上,透過他來管理Windows/Linux才行,即使你的Linux是放到/dev/sdb這顆硬碟上面的。
比較聰明的朋友會想到『我可以調整BIOS內的開機裝置,使得要進入不同的作業系統時,就用不同的開機裝置來開機, 如此一來應該就能夠避免將grub安裝到/dev/sda了吧?』這個想法本身是OK的,只不過, 因為SATA的裝置檔名是利用偵測的順序來決定的,所以你如果這樣調整來調整去的話, 你的SATA裝置檔名可能會產生不同,這對於linux的運作會有問題,因此如果這樣隨時調整BIOS時, 可能還是會造成無法開機成功的問題!
所以鳥哥還是建議BIOS內的開機順序不要改變,然後以grub來控制全部的開機選單較佳! 不過,如果你覺得grub不是這麼好用,那怎辦?沒關係,你可以使用spfdisk這個國人寫的開機管理程式來管理喔! 如果你真的想要使用spfdisk來管理開機選單的話,那你在安裝Linux的時候,記得將grub安裝到開機磁區(boot sector), 然後重新開機進入Windows後,以spfdisk來設定正確的開機選單即可。spfdisk的官網與鳥哥之前寫的教學文章可以參考:
- spfdisk官網:http://spfdisk.sourceforge.net/
- 鳥哥的spfdisk教學:http://linux.vbird.org/linux_basic/0140spfdisk.php
舊主機只有一顆硬碟
如果你想要在你的Windows主機上面多加一個Linux作業系統呢?那就得要注意啦! 因為Windows/Linux不能共存在同一個partition上!而Linux的根目錄最好使用Ext3這種Linux支援的檔案系統。 所以,你就得要清出來一個空的分割槽給Linux使用才行喔。
舉例來說,如果你的系統只有C槽,那能不能安裝Linux呢?很抱歉!沒辦法!如果你的系統有C與D槽, 但是你又想要保留一個資料槽給Windows使用,那你就得要這樣做:
- 先將D槽的資料搬移出來,不論是搬到隨身碟還是C槽中暫存;
- 在Windows的邏輯分割管理員中,將D槽刪除並重建成兩個分割槽,一個是D一個是E;
- 將D槽格式化為NTFS(或FAT32),然後將剛剛的備份資料搬回D槽去;
- E槽不要掛載,這是Linux預計要安裝的系統槽。
這種情況是比較麻煩啦,因為資料需要搬來搬去的,需要很注意移動的過程喔! 否則,很容易將自己好幾年辛苦工作的資料一不小心的全部刪除!那就欲哭無淚了!
關於大硬碟導致無法開機的問題
有些朋友可能在第一次安裝完Linux後,卻發現無法開機的問題,也就是說,確實可以使用上面鳥哥介紹的方法來安裝CentOS5, 但就是無法順利開機,只要重新開機就會出現類似底下的畫面:
# 前面是一些奇怪的提示字元啊!
grub> _
然後等待你輸入一些資料~如果不幸你發生了這樣的問題,那麼可能的主要原因就是......
- 你的主機板BIOS太舊,導致捉不到您的新硬碟;
- 你的硬碟容量太大了(例如超過120 GB以上),但是主機板並不支援~
如果真的是這樣,那就麻煩了~你可能可以這樣做:
- 前往您主機板的官方網站,下載最新的BIOS檔案,並且更新BIOS吧!
- 將你硬碟的cylinders, heads, sectors抄下來,進入BIOS內,將硬碟的型號以使用者設定的方式手動設定好~
當然還有一個最簡單的解決方法,那就是:重新安裝Linux,並且在磁碟分割的地方,建立一個100MB左右的分割槽, 將他掛載到/boot這個掛載點。並且要注意,/boot的那個掛載點,必須要在整個硬碟的最前面! 例如,必須是/dev/hda1才行!
至於會產生這個問題的原因確實是與BIOS支援的硬碟容量有關,處理方法雖然比較麻煩,不過也只能這樣做了。 更多與硬碟及開機有關的問題,鳥哥會在第二十章開機與關機程序再進一步說明的啦!
- 不論你要安裝什麼樣的Linux作業系統角色,都應該要事先規劃例如分割、開機管理程式等;
- 建議練習機安裝時的磁碟分割能有/, /boot, /home, swap四個分割槽;
- 調整開機裝置的順序必須要重新開機並進入BIOS系統調整;
- 安裝CentOS 5.x的模式至少有兩種,分別是圖形介面與文字介面;
- 若安裝筆記型電腦時失敗,可嘗試在開機時加入『linux nofb apm=off acpi=off』來關閉省電功能;
- 安裝過程進入分割後,請以『自訂的分割模式』來處理自己規劃的分割方式;
- 在安裝的過程中,可以建立軟體磁碟陣列(software RAID);
- 一般要求swap應該要是1.5~2倍的實體記憶體量;
- 即使沒有swap依舊能夠安裝與運作Linux作業系統;
- CentOS 5.x的開機管理程式為grub,安裝時最好選擇安裝置MBR中;
- 沒有連上Internet時,可嘗試關閉防火牆,但SELinux最好選擇『強制』狀態;
- 設定時不要選擇啟動kdump,因為那是給核心開發者查閱當機資料的;
- 可加入時間伺服器來同步化時間,台灣可選擇tock.stdtime.gov.tw這一部;
- 盡量使用一般用戶來操作Linux,有必要再轉身份成為root即可。
本章習題
( 要看答案請將滑鼠移動到『答:』底下的空白處,按下左鍵圈選空白處即可察看 )問答題部分:
- Linux的目錄配置以『樹狀目錄』來配置,至於磁碟分割槽(partition)則需要與樹狀目錄相配合!
請問,在預設的情況下,在安裝的時候系統會要求你一定要分割出來的兩個Partition為何?
就是根目錄『/』與記憶體置換空間『Swap』
- 若在分割的時候,在 IDE1 的 slave 硬碟中,分割『六個有用』的分割槽 (具有 filesystem 的)
,此外,已知有兩個 primary 的分割類型!請問六個分割槽的檔名?
/dev/hdb1(primary)
/dev/hdb2(primary)
/dev/hdb3(extended)
/dev/hdb5(logical 底下皆為 logical)
/dev/hdb6
/dev/hdb7
/dev/hdb8
請注意,5-8 這四個 logical 容量相加的總和為 /dev/hdb3! - 一般而言,在RAM為64 MB或128 MB的系統中,swap要開多大?
Swap 可以簡單的想成是虛擬記憶體,通常他的建議大小為 RAM 的兩倍, 但是實際上還是得視您的主機規格配備與用途而定。約兩倍的 RAM ,亦即為 128 MB 或 256 MB ,可獲得較佳效能!
- 什麼是GMT時間?台北時間差幾個鐘頭?
GMT 時間指的是格林威治時間,稱為標準的時間,而台北時間較 GMT 快了 8 小時!
- 軟體磁碟陣列的裝置檔名為何?
RAID : /dev/md[0-15];
- 如果我的磁碟分割時,設定了四個 Primary 分割槽,但是磁碟還有空間,請問我還能不能使用這些空間?
不行!因為最多只有四個 Primary 的磁碟分割槽,沒有多的可以進行分割了!且由於沒有 Extended ,所以自然不能再使用 Logical 分割
- 硬碟的第零軌含有MBR及partition table,請問,partition 的最小單位為(磁柱、磁頭、磁軌)
為 Cylinder (磁柱),所以 partition 的大小為磁柱大小的倍數。
參考資料與延伸閱讀
- 註1:Virtualbox為一個虛擬機器的軟體,可以在一部機器上面同時運作多個作業系統。
鳥哥是在Windows XP上面安裝Virtualbox本版來進行CentOS 5.x的捉圖。其官網如下:
http://www.virtualbox.org/ - 進階記憶體測試網站:http://www.memtest.org/
- 註2:更多的核心參數可以參考如下連結:
http://www.faqs.org/docs/Linux-HOWTO/BootPrompt-HOWTO.html
對於安裝過程所加入的參數有興趣的,則可以參考底下這篇連結,裡面有詳細說明硬體原因:
http://polishlinux.org/choose/laptop/ - 註3:SELinux是由美國國家安全局開發出來的,SELinux是被整合到Linux核心當中,
SELinux並非防火牆,他是一個存取權限控制的模組。
最早之前SELinux的開發是有鑑於系統常常會被一般使用者誤用而造成系統資料的安全性問題,
因此加上這個模組來防止系統被終端用戶不小心濫用系統資源喔!詳細的說明可以參考底下的連結:
http://www.nsa.gov/selinux/ - SPFdisk的官網:http://spfdisk.sourceforge.net/
- 2008/08/21:舊的FC4安裝文章被移到到此處
- 2008/09/02:經過過去兩個星期的忙碌,終於完成這篇安裝說明!
- 2009/08/11:重新以 CentOS 5.3 的 DVD 來捉圖解釋!
- 2011/03/17:參考讀者 Xlfdll 的來信告知,UTC 的解釋應該不是日光節約時間,而是較為正確的時間鐘!

