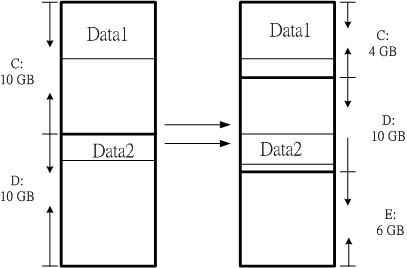最近更新時間: 2003/02/05
鳥哥的第一本書大約是在 2002 年的年底左右出版的,內容幾乎都是 Linux 基礎學習,一點也沒有談到伺服器的部份!這也是後來的雛型! 不過內容錯誤的地方很多,導致在 2003 年的年底推出了『基礎學習篇增訂版』的內容,大致上就是處理掉一些比較有嚴重錯誤的部份。 不過,因為 Linux 的版本變化非常快速,因此,寫完了這些文件之後,鳥哥還是持續在網站上更新文件內容,導致原本書籍內容的資料與網站資料差異太大! 這個問題直到鳥哥在 2008 年左右才發現!糟糕了!舊版的文件資料已經遺失~覺得相當扼腕~
因此,在底下的文件內容與當初的書籍內容雖然大同小異,不過章節的編排卻是有所不同!再花時間去一個一個處理,似乎也不太符合成本效益! 鳥哥僅是想要將自己以前的文件記錄下來而已,同時將過時的 big5 編碼改回 utf8 編碼,再加上可以支援 RWD 的樣式而已啦! 內容已經不多做編排~因此,如果內容文件你看不懂,那也是應該的! ^_^
建議您前往本站查詢最新版本的 Linux distribution 文章來閱讀,比較不會浪費時間。最新文章請前往鳥站首頁查閱囉!
Linux 安裝的第一步『規劃』
由第二章的內容我們大致上可以瞭解:『Linux 主機的配備要求與 Linux 主機所提供的服務有關』,所以囉,要安裝 Linux 的第一步就是先進行 Linux 主機的未來藍圖規劃啦!那麼該如何規劃?由第二章的內容,我們不難瞭解,要規劃好一個 Linux 主機的話,需要:好了,既然已經知道大概需要規劃的原理之後,底下我們就實地的來操練一遍吧!好讓您不會很快的忘掉去!
- 決定 Linux 主機的角色定位;
- 根據步驟一,選擇適當的硬體配備;
- 根據步驟一,決定實體硬碟的分割狀態;
- 根據主機上面的作業系統,選擇適當的開機載入程式 ( boot loader ) ,以便安裝在主要開機磁區中 ( Master Boot Recorder, MBR );
- 根據步驟一,選擇所需要的 Linux 程式套件;
- 假設:我是我們宿舍的代表,由於同住的校外宿舍同學需要上網繳交作業,但是該宿舍只有一條電話線,因此希望以
ADSL 來做為網路連線的方式。也就是說,我們宿舍裡面要安裝一部 Linux 主機來做為頻寬分享的機器,同時,這部
Linux 主機預計也要做為我們宿舍裡面 20 個人的郵件主機,與網頁空間伺服器,請問我該如何規劃我的
Linux 主機呢?
- Linux 主機的角色定位:
- 硬體的配備選擇:
- 主機板與 CPU :CPU 只要比 P-166 好即可,而主機板需要與 CPU 形式配合。此外,選擇淘汰的電腦配備來安裝就很好了;
- 記憶體:使用 64 MB 以上的 RAM ,如果未來網頁空間的流量太大時,可能需要提升記憶體到 256 MB 以上,所以需要預留記憶體插槽;
- 硬碟:硬碟至少需要 3.2 GB 以上的 IDE 硬碟;
- 網路卡:網路卡預計使用螃蟹卡;
- 顯示卡:由於這部機器本身是做為主機之用,所以不需要 X-Window ,因此顯示卡使用的是 S3 Virge 的 PCI 顯示卡;
- 安裝過程中需要的裝置:鍵盤、螢幕、光碟機、軟碟機等等,這些裝置在安裝完成 Linux 之後,即可馬上拔掉!
- 關於硬碟分割的分配:
- /
- /var/spool/mail
- /home
- swap
- 選擇 MBR 當中的開機管理程式:
- 選擇所需套件:
由上面的說明,可以知道 Linux 主機的服務主要有 NAT ( Network Address Transfer ) 這個頻寬分享的機制、郵件服務與 Web 空間提供等等,此外,為了以後方便系統升級與安裝其他套件,因此需要安裝一些工具軟體,例如 gcc 這個編譯器與 kernel-header 或 kernel-source 等等套件。
由於服務的對象並不多,加上主機的服務當中,需要 CPU 運算的地方較少,不過呢,由於我需要提供每個人的磁碟使用空間,並且還要提供使用者的郵件空間,所以硬碟方面可能需要大一點容量才行。所以我的硬體配備可以是:
由於我們的 Linux 主機要用做網頁空間與郵件主機,所以如果為了安全起見,最好將放置網頁的目錄與放置郵件的目錄安置在不同的磁區中,因此總共規劃為四個磁區,分別為:
特別注意到,硬碟分割的分配與你的主機規劃相關性最高了,在下一節當中,我們會更仔細的介紹硬碟分割的基本原理與步驟!而至於各個目錄與磁區的相對應關係,我們將在磁碟檔案系統進行說明,請莫著急呦 ^_^ !
在 Linux 裡面預設使用兩種開機管理程式,分別是 LILO 與 GRUB 這兩個好東西,其中, LILO 算是比較早期的開機管理程式,不過, VBird 個人倒是還蠻喜歡 LILO 的,畢竟他雖然比較死板,但是還蠻好用的,磁碟代號設定上面與 Linux 上的磁碟代號相同,所以沒有什麼太大的困擾。而較新的 GRUB 其實是很棒的一套開機管理程式,我個人認為,他最大的功能也最具魅力的地方是具有『動態搜尋核心檔案』的功能,他可以讓您在開機的時候,可以自行編輯您的開機設定系統檔案,呵呵!所以即使您不小心設定錯了 grub ,沒關係!開機的時候自行編輯一下就好啦!這方面的技巧,我們會在開機流程與 Loader 的時候再來詳細的介紹,還是慢慢的從頭學習起來呦!
由於將光碟上面的全部套件都安裝,是有點浪費硬碟空間,當然如果您是要練習 Linux 的話,那麼還是完整的都給他安裝下去的好。由於我們需要 Web 與郵件,所以需要特別加選這兩個套件來安裝,此外,由於預設的安裝項目並不包含 gcc, kernel-headers 等對於自行編譯程式者而言相當重要的套件,所以我們也要額外加選這些項目!
到了這一步之後,嘿嘿!規劃就已經差不多了,所以,這個時候,基本上已經可以開始來安裝 Linux 啦!但是,還是有個困擾耶,那就是,在第三步驟的時候,我要怎麼在安裝的時候分割我的硬碟呀!?第二章裡面有提過硬碟的排線與硬碟在 Linux 裡面的磁碟代號有關,那麼該如何分割?另外,有什麼自訂的方式可以來幫我分割硬碟嗎?呵呵!底下我們就來提一提如何
硬碟分割之配置
硬碟分割與配置的好壞,會影響到未來您的主機的使用情況,此外,好一點的分割方式,會讓您的資料保有一定的安全性!怎麼說呢?這麼想好了,如果你的 Windows 硬碟裡面,僅有 C 槽的話,那麼當 Windows 需要重新安裝的時候,你又想要重新格式化 ( format ) 時,而 C 槽裡面很不巧的,已經放了很多重要的檔案資料,這個時候怎麼辦?光是搬這些重要資料到其他空間就受不了!所以,比較聰明的玩家,都喜歡分割成兩槽以上,將系統檔案與資料檔案分開,可以達到比較好的管理效果!
所以囉,正常使用情況下的 Linux 主機,通常會依照目錄與主機的特性,來分割硬碟,以達到比較好的管理成效。不過,由於 Linux 的硬碟分割比較具有彈性,同時, Linux 硬碟分割程式 fdisk 功能很強悍,此外,要分割的好,必須要瞭解一下基礎的硬碟架構,所以,底下我們先來介紹一下硬碟的基本架構,然後再來介紹如何分割吧!
- 硬碟連接排線與硬碟代號:
通常在 586 之後生產的主機板上面都有兩條接排線的界面 ( 排線就是用來連接硬碟與主機板的那一個東西啦! ),而我們稱這種界面為 IDE 界面,這也是目前的主流硬碟界面,為了區隔硬碟讀取的先後順序,所以主機板上面的這兩個界面就分別被稱為 Primary ( 主要的 ) 與 Secondary ( 次要的 ) IDE 介面囉,或者被稱為 IDE1 ( Primary ) 與 IDE2 ( Secondary )。而如果你有仔細觀察的話,那麼每一條排線上面還有兩個插孔,也就是說一條排線可以接兩個 IDE 界面的裝置 ( 硬碟或光碟機 ),而你有兩條排線,因此一個主機板在預設的情況中,應該都可以接四個 IDE 界面的裝置。好了,那麼每條排線上面該如何判別哪一個是主硬碟 ( Master ),哪一個是副硬碟 ( Slave ) 呢?這個時候就需要調整硬碟上面的跳針 ( jump ) 才可以知道!請察看一下您的硬碟機吧!上面應該都會有圖示說明才對。好了,所以如果我有一個光碟機了,那麼我最多就只能再安裝三部 IDE 介面的硬碟在我的主機上面。OK!那麼由於我的硬碟與 Linux 的磁碟代號有關,那麼我怎麼知道這個硬碟的代號呢?沒問題啦,由 IDE 1 ( Primary IDE ) 的 Master 硬碟先計算,最後是 IDE 2 的 slave 硬碟,所以各個磁碟的代號是:
IDE\Jumper Master Slave IDE1(Primary) /dev/hda /dev/hdb IDE2(Secondary) /dev/hdc /dev/hdd
假如我只有一顆硬碟,而且這一顆硬碟接在 IDE 2 的 Master 上面,那麼他在 Linux 裡面的代號就是 /dev/hdc 囉!OK!好像沒問題了呦!呵呵!才不是呢,問題很大呦!因為,如果我這個磁碟被分割成兩槽,那麼每一槽在 Linux 裡面的代號又是如何?注意!基本上,在 Linux 底下我們不是用 槽 為單位,而是以 partition ( 磁碟分割區塊 ) 來說明!所以囉,如何知道每個 partition 的代號呢?
- 認識硬碟:
基本上,硬碟是由最小的組成單位 磁區 ( sector ) 所組成的,而數個磁區組成一個磁柱 ( cylinder ) ,最後構成整個硬碟的容量大小。關於硬碟的管理我們在後續章節再來介紹,這裡我們比較想要知道的是,如何分割硬碟,所以先簡單的將硬碟變成如下的圖示:

在上面的圖示中,我們可以很清楚的知道,在硬碟裡面有分為兩個區域,一個是放置這個硬碟的資訊區,我們稱為 Master Boot Recorder, MBR ( 主要開機磁區 ),一個則是實際檔案資料放置的地方。MBR 可以說是整個硬碟最重要的地方了,因為在 MBR 裡面記錄了兩個重要的東西,分別是:開機管理程式,與磁碟分割表 ( partition table )。因此,只要 MBR 物理實體壞掉了,那麼這顆硬碟就差不多要報廢了!因為,如果系統找不到 partition table ,就無法使用這塊硬碟,所以資料即使沒有丟掉,但是沒有 MBR ,呵呵,還是不能使用的啦!首先來看一看什麼是 partition table 呢?簡單的說,我們說的『硬碟分割』就是在修改這個 partition table 而已!他基本上定義了『第 n 個磁碟區塊是由第 x 磁柱到第 y 個磁柱』,所以,每次當系統要去讀取 n 磁碟區塊時,就只會去讀取第 x 到 y 個磁區之間的資料!呵呵!這樣知道了嗎?很簡單吧!下次記得人家在談磁碟分割的時候,不要以為系統真的會在硬碟上面用力、努力的劃標籤!實際上,他最大的功能就是修改 MBR 裡面的 partition table 啦!不過,由於這個 MBR 區塊的容量有限,所以,當初設計的時候,就只有設計成 4 個分割紀錄,這些分割記錄就被稱為 Primary ( 主分割 ) 及 Extended ( 延伸分割 ) ,也就是說,一顆硬碟最多可以有 4 個 Primary + Extended 的磁區,其中, Extended 只能有一個,因此,你如果要分割成四塊磁碟分割的話,那麼最多就是可以:
P + P + P + P
P + P + P + E
的情況來分割了。其中需要特別留意的是,如果上面的情況中, 3P +E 只有三個『可用』的磁碟,如果要四個都『可用』,就得分割成 4P 了!( 因為 Extended 不能直接被使用,還需要分割成 Logical 才行,底下我們會繼續說明的! )。那麼為什麼要有 Extended 呢?這是因為如果我們要將硬碟分割成 5 的磁塊的話,那麼怎麼辦?這個時候就需要 Extended 的幫忙了,本身 Extended 是不能在任何系統上面被使用的,還需要再額外的將 Extended 分割成 Logical ( 邏輯 ) 分割才能被使用,所以囉,藉由這個 Extended 的幫忙,我們就可以分割超過 5 個可以利用的 partition 囉!不過,在實際的分割時,還是容易出現問題的,底下我們來思考看看:
- 思考一:如果我要將我的大硬碟『暫時』分割成四個 partition ,同時,還有其他的空間可以讓我在未來的時候進行規劃,那麼該如何分割?
說明:由剛剛的說明,我們可以知道, Primary + Extended 最多只能有四個 partition,而如果要超過 5 個 partition 的話,那麼就需要 Extended 的幫忙。因此,在這個例子中,我們『千萬不能分割成四個 Primary 』為什麼呢?假如您是一個 20 GB 的硬碟,而 4 個 primary 共用去了 15 GB ,您心想還有 5 GB 可以利用對吧?錯!剩下的 5 GB 『完全不能使用』,這是因為已經沒有多餘的 partition table 紀錄區可以記錄了,因此也就無法進行額外的分割,當然囉,空間也就被浪費掉了!因此,請千萬注意,如果您要分割超過 4 槽以上時,請記得一定要有 Extended 分割區,而且必須將所有剩下的空間都分配給 Extended ,然後再以 logical 的分割區來規劃 Extended 的空間。
- 思考二:我可不可以僅分割 1 個 Primary 與 1 個 Extended 呢?
說明:當然可以!基本上, Logical 可以有 64 個,因此,你可以僅分割一個主分割,並且將所有其他的分割都給 Extended ,利用 Logical 分割來進行其他的 partition 規劃即可!
- 思考三:假如我的硬碟安裝在 IDE 1 的 Master ,並且我想要分割成 6 個可以使用的硬碟磁區,那麼每個磁碟在 Linux 底下的代號為何?
說明:由於硬碟在 Primary + Extended 最多可以有四個,因此,在 Linux 底下,已經將 partition table 1 ~ 4 先留下來了,如果只用了 2 個 P + E 的話,那麼將會空出兩個 partition number 呦!再詳細的說明一下,假設我將四個 P + E 都用完了,那麼硬碟的實際分割會如同下圖所示:
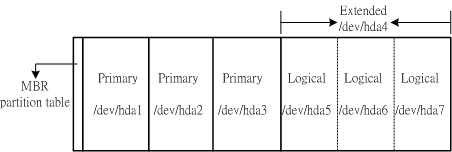
實際可以使用的是 /dev/hda1, /dev/hda2, /dev/hda3, /dev/hda5, /dev/hda6, /dev/hda7 這六個 partition!至於 /dev/hda4 這個 Extended 磁區本身僅是用來規劃出讓 Logical 可以利用的磁碟空間而已!
那麼萬一我只想要分割 1 個 Primary 與 1 個 Extended 呢?這個時候你的磁碟分割會變成如下所示: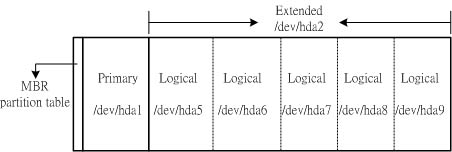
注意到了嗎?因為 1~4 號已經被預留下來了,所以第一個 Logical 的代號由 5 號開始計算起來,而後面在被規劃的,就以累加的方式增加磁碟代號囉!而其中 /dev/hda3, /dev/hda4 則是空的,被保留下來的代號。硬碟方面的規劃大致上就是如此啦!要規劃硬碟的時候,請特別的小心呦!
- Linux 底下的硬碟分割模式選擇注意事項:
實際上,在 Linux 安裝的時候,已經提供了相當多的預設模式讓您選擇分割的方式了,不過,無論如何,分割的行為都不是很能符合自己主機的樣子!因為畢竟每個人的『想法』都不太一樣!因此,強烈建議使用『自訂安裝, Custom 』這個安裝模式!在某些 Linux distribution 中,會將這個模式寫的很厲害,叫做是『 Expert, 專家模式 』,這個就厲害了,請相信您自己,瞭解上面就自稱為 專家 了吧!沒有問題!
- 自訂安裝『Custom』:
- A:初次接觸 Linux :只要切割『 / 』及『 Swap 』即可!
好了,通常初次安裝 Linux 系統的朋友們,我們都會建議他直接以一個最大的磁區『 / 』來安裝,這樣有個好處,就是不怕分割錯誤造成無法安裝的困境!例如 /usr/ 是 Linux 的可執行程式及相關的文件擺放的目錄,所以他的容量需求蠻大的,萬一你分割了一塊磁區給 /usr ,但是卻給的不夠大,那麼就傷腦筋了!因為會造成無法將資料完全寫入的問題,就有可能會無法安裝啦!因此上,如果你是初次安裝的話,那麼可以僅分割成兩個磁區『 / 與 Swap 』即可!
- B:建議分割的方法:預留一個備份的磁區!
就如同前面幾個心得分享文章中提到的,由於 Linux 預設的目錄是固定的,所以,通常我們會將 /var 及 /home 這兩個目錄稍微加大一些,如果硬碟夠大的話,加個幾 GB 也不為過!另外, /usr 至少給他 3~5 GB 吧,如果硬碟真的大的話!而 / 也可以給個幾 GB 的空間。最後,由於我們的 Linux 可能是在『試用』階段,所以很有可能會重複的一再安裝,因此上, VBird 都會預留一個磁區來備份我的核心啦與實作過程中覺得不錯的 scripts ( 就有點像 DOS 的批次檔 ) ,當然,我的 /home 底下的咚咚也可以有備份的地方,而安裝套件的原始檔案也可以擺在這裡!有個最大的好處是,當我的 Linux 重新安裝的時候,我的一些套件馬上就可以直接在硬碟當中找到!呵呵!重新安裝比較便利啦!
- 選擇 Linux 安裝程式提供的的硬碟分割方式:
對於首次接觸 Linux 的朋友們,通常不建議使用各個 distribution 所提供預設的 Server 安裝方式,因為會讓你無法得知 Linux 在搞什麼鬼,而且也不見得可以符合你的需求!注意:選擇 Server 的時候,請『確定』您的硬碟資料是不要的!因為 Linux 會自動的把你的硬碟裡面舊有的資料全部殺掉!此外,硬碟至少需要 2 GB 以上才可以選擇這一個模式!
Linux 安裝前準備
Linux 安裝之前要準備什麼呢?就是剛剛前面已經講過的幾個咚咚啦!歸納一下:然後,其實各個套件的安裝步驟都差不多,大概都是:
- Linux 主機規劃單:就是剛剛我們規劃好的那個單據囉!
- Linux distribution :利用一些映象站台下載各版本的 Linux ,或者直接以本書提供的三塊 CD 裝的 Mandrake 進行安裝囉!
- 主機硬體資訊收集:根據主機規劃單的內容,去收集一下你的硬體資訊吧!其中特別重要的是,先檢查一下是否可以使用光碟開機呢?如果 BIOS 不能支援光碟開機的話,那麼就需要先行安裝可開機軟碟。
- 網路硬體連線:這部份本書先不談,否則內容就太多了,阿!再寫下去鳥哥會瘋掉……所以請大家先上網查閱一下網路的硬體連線吧!
- 網路資訊:包括你的 IP, netmask, gateway, dns IP 、是否為撥接等等,都需要先知道呦!
大概就是這樣子吧!好了,底下我們就真的要來安裝囉!
- A. 選擇安裝模式:主要分為圖形介面安裝與文字介面安裝;如果是圖形介面安裝的話,還可以選擇語系,這個時候我們就有中文可以使用啦!
- B. 搜尋硬體資訊:然後安裝程式會去搜尋一下系統的硬體設備,以利後續的處理,有的安裝程式會在這個地方讓您加入一些參數,以驅動不明的裝置設備;
- C. 設定鍵盤、滑鼠模式:這個可是很重要的項目呀!
- D. 硬碟分割設定:就是剛剛提到的幾個注意事項;
- E. 套件選擇:這是很重要的部分呢!請特別留意!
- F. 網路與安全性設定:連上 Internet 的模式與驅動網路卡的方式等設定;
- G. 超級管理員與一般身份使用者帳號設定:最重要的是設定 root ( 超級管理員 ) 的密碼囉!
- H. 設定 X-Window 與開機片:如果有安裝 X-Window 相關的軟體,那麼 X-Window 就需要設定並且測試一下,另外,製作開機片永遠是最正確的選擇!
一個 Linux 安裝實例
好咯,我要開始安裝我的 Linux 啦!那麼先說明一下我的基本規劃:好啦!真的要來安裝了!請依照下面的步驟來進行吧!
- Linux 主機定位:
關於這部 Linux 主機,主要是用來做為練習與比較各不同版本 Linux 之間的差異用的,所以定位在練習上面,預計並不提供任何的網路服務;
- 硬體要求:
因為定位在練習上面,所以以手邊有的機器來做為練習就是了,且由於是手邊的工作機,所以必須要安裝多重開機系統。
- CPU 使用 P-III 933 的 CPU ,這個是我的工作機啦,實際上不需要這麼高檔的貨色;
- 記憶體使用 128 MB ,是 PC 133 的規格;
- 硬碟使用手邊有的一顆 30 GB 硬碟,預計未來要在上面安裝 3 ~ 4 個 Linux 系統,所以在這次的安裝中,預計規劃 /, /home, swap 三個磁碟區塊而已;
- 網路卡使用最常見的螃蟹卡;
- 顯示卡則是前一陣子的主流,但是目前已經落伍了的 Geforce 2 MX ;
- 其他軟碟機、光碟機、滑鼠、鍵盤等等的配備,則是一般的個人電腦之配備
- 磁碟分割:
如同剛剛提到的,由於是定位在練習上面,所以僅分割出 /, /home, swap 三個磁碟區塊,各別佔約:
- / /dev/hda1 :4 GB
- /home /dev/hda3 :1 GB
- Swap /dev/hda2 :200 MB
- 其他則為尚未規劃空間
- 由於需要多重開機,所以選擇開機管理程式為 grub 這個程式,並且安裝在 MBR 裡頭;
- 套件選擇:由於是定位在練習上面,並且不提供任何的網路服務,所以一些零碎的套件將不安裝,並且 X-Window 僅安裝個人較為喜好的 KDE 套件;
- 選擇開機次序並開機:
我們可以在 BIOS 裡面設定開機的次序,看看能不能以 光碟機 開機!現今的主機板大多已經支援這項功能了,而我們的 Mandrake 9.0 光碟片本身就是可以開機的,所以設定成光碟開機最好囉!設定方式為:
- 按電源鍵開機;
- 在進入系統之前會出現 Del 字樣(每個廠牌不太相同),此時按下鍵盤上的 Delete 鍵;
- 進入 BIOS 之後以方向鍵選擇 『BIOS Features Setup』這一項,或者是 『Advanced BIOS Features』,不管如何,反正只要看到 『BIOS Features』字樣的那一項就對了!;
- 將方向鍵移動至 『Boot Sequence』 或者是 『First Boot Device』; 這一項,按鍵盤上的『Page Up』 或 『Page Down』 按鍵,選擇『CD-ROM』 為第一開機順位即可。這裡注意一下,如果你的機器並不支援 CD-ROM 開機的話,你一定找不到 CD-ROM 這一項,這時請製作開機片吧,並將此項調整為『A』為第一順位;
- 按鍵盤上 『ESC』 鍵退出;
- 將方向鍵移動至 『Save and Exit』 這一項按 『Enter』 及 『Y』 確認後重新開機即可!
如果是必須以軟碟開機的話,那麼需要的動作就變成了:
請注意,請將軟碟放入您的軟碟機當中呦!
- 隨便找一台 Windows 電腦,啟動檔案總管,進入光碟機的檔案資料夾,假如您的光碟機在 E 槽,那麼請進入 E:\dosutils 這個目錄,請注意,每個人的光碟機所在磁碟代號都不一樣,請依您的電腦來操作;
- 在該目錄當中,點選 rawrite 這個應用程式,然後在出現的 MS-DOS 畫面之中依序輸入下列:( 註:那個磁碟代號是光碟機,請依您的電腦實際配置來決定! )
Enter disk image source file name: e:\images\cdrom.img
Enter target diskette drive: a:
Please insert a formatted diskette into drive A: and press -ENTER- :
無論如何,在進行完上面的步驟之後,請將第一片 Mandrake 可開機光碟放入光碟機中,如果使用軟碟的朋友,請將可開機軟碟放入軟碟機,否則拿出軟碟,按下電源,給他開機去!
- 選擇安裝模式:
一般 Linux 支援兩種安裝模式,分別是圖形介面與文字介面。正常的話,在開機之後,會到底下的這個畫面,在這裡可以直接按下 Enter 來進入圖形安裝介面,或者在 boot: 後面輸入 text 來以文字介面安裝。由於 Mandrake 的安裝程式做的蠻好的,所以通常可以順利的進入圖形安裝程式當中。如果必須以文字介面來安裝的話,那麼也沒有關係,因為全部的步驟都跟圖形介面下一模一樣,所以您可以對照著這個網頁的步驟來試看看。
- 選擇安裝程式的語系:
在 boot: 之後,會跑一些安裝程式所需要的資料,然後就是進入這個語系選擇的畫面。由於我們比較看的懂中文呀!所以,在進入圖形介面之後,請移動滑鼠並且選擇上面的項目,選擇完畢之後,請按下 OK 按鈕即可;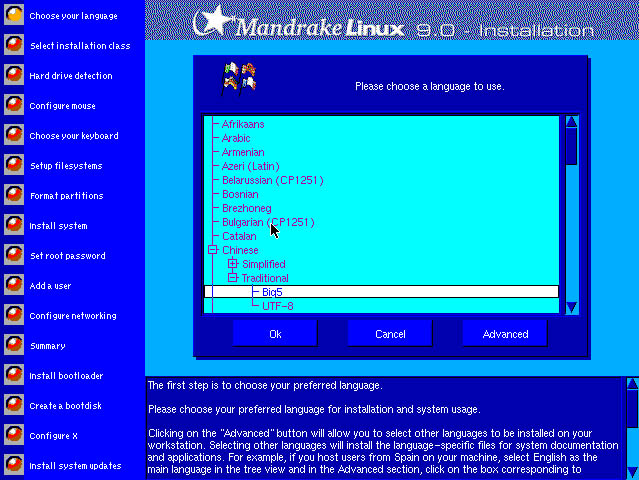
- 是否接受授權碼規定:
授權碼一定要選擇接受才可以繼續呦!所以就接受吧!同時請注意到,在這個安裝程式的畫面中,主要分為三個區域:
- 執行流程步驟區:這個區域是在左邊的流程列,您會發現到上面的畫面中,那個『選擇語系』左邊的按鈕列顏色不一樣!對啦,那表示『已經或正在安裝的步驟』咯!而在下方的顏色則是表示尚待進行中的流程。好了,那麼假設您已經進行到了第五個流程,亦即是『選擇鍵盤形式』那個流程時,卻想要回到前一個流程,亦即是『設定滑鼠』時,可以將滑鼠移動到『設定滑鼠』左邊的按鈕,按下他,嘿!就回到設定滑鼠的畫面啦!
- 此步驟的提示內容:在上頭畫面的右下方,就是此一步驟的提示協助文字區( Help ),您可以到該畫面的右邊捲軸處移動,以瞭解完整的資訊;
- 該步驟的選擇項目:就是佔了畫面最大面積的那個框框當中啦!裡面是關於該步驟安裝時,需要您來設定的選擇項目,請仔細的進行選擇吧!
此外,在某些流程步驟當中,會另外有跳出式視窗來提供您選擇或設定,這就是基本的安裝程式畫面囉。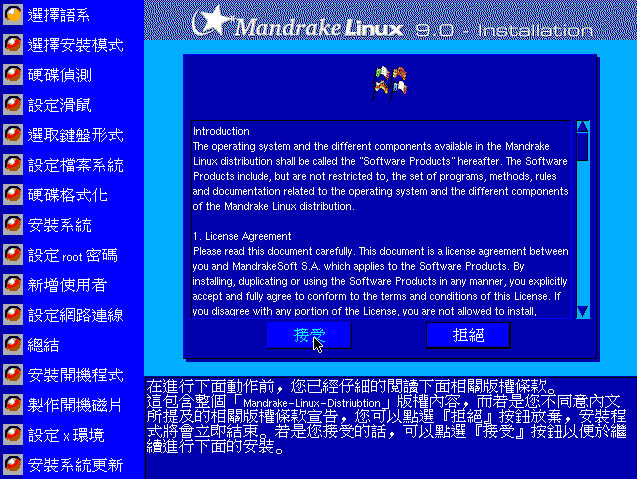
- 選擇預設或自訂安裝:
目前的 distribution 通常還蠻好心的,會詢問您是否要『安裝』還是在『既有的 Linux 上面升級』,另外,也可以不升級核心,僅升級可以升級的套件!由於我們是第一次安裝,且想要以自己最想要的方式來安裝,所以當然就如同上面一般,選擇『自訂』及按下『安裝』即可!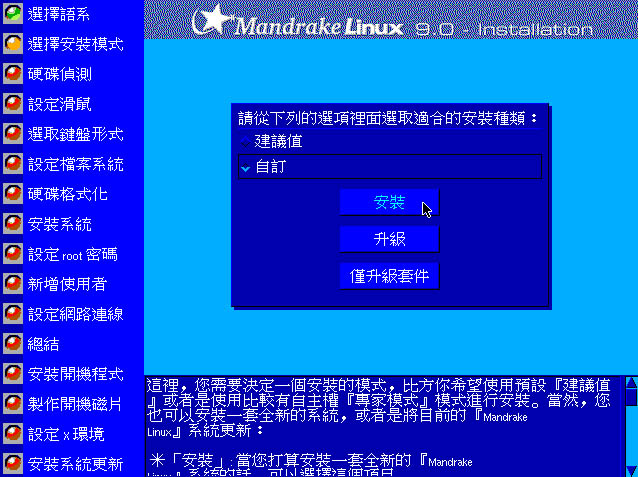
- 硬碟偵測:
由於您的系統上面可能會有 SCSI 介面的硬碟,果真有的話,由於 Linux 會再以額外的程式去偵測並驅動 SCSI 介面的硬碟,所以這裡才需要選擇『是的』,如果您跟 VBird 一樣是個苦命的人,那麼這裡直接給他『否』吧!當然,有興趣的話,可以去『檢視硬體資訊』看看你的硬體配備是否被正常的驅動了呢?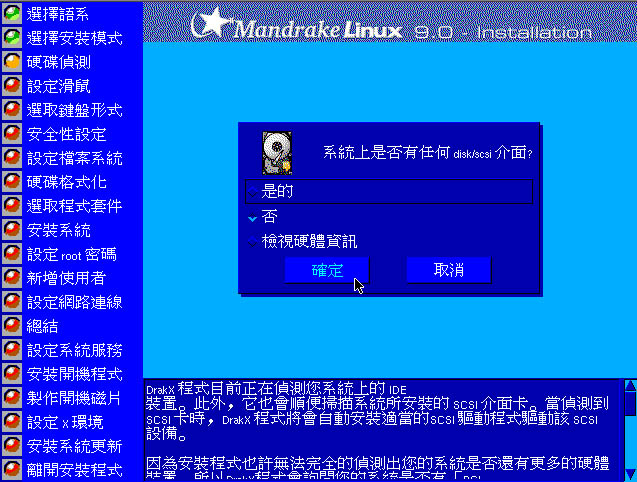
- 設定滑鼠:
選擇屬於您正確的滑鼠類型,這裡設定錯的話,有些 distribution 可是不許您進入 X-Window 的呦!滑鼠比較有關係的是他的連接到主機的類型啦!如果是圓頭的,那就稱為是『PS2介面』的滑鼠,如果是有九個孔的,就稱為『序列埠』滑鼠,如果是扁頭的,那就是『USB』滑鼠啦!我們這裡選擇標準就好了!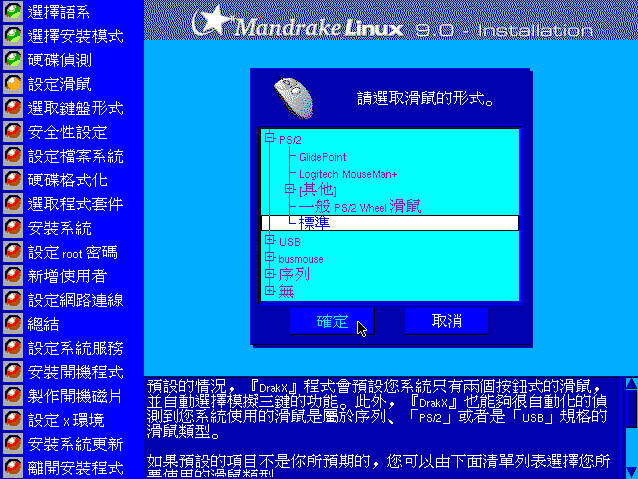
- 設定鍵盤:
通常我們直接選擇美式鍵盤即可!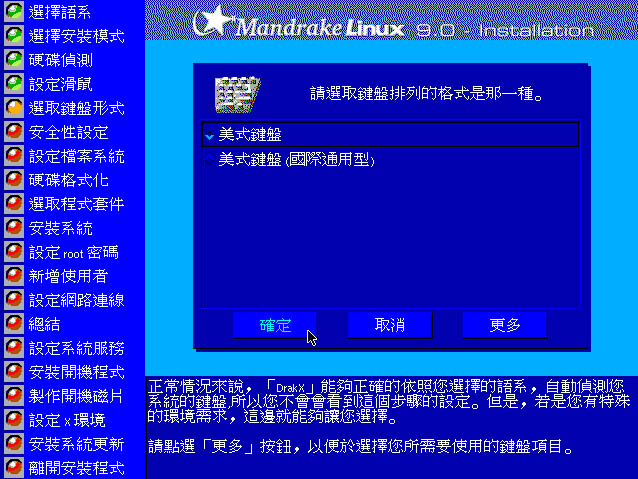
- 安全性設定:
共分為四種等級,分別為『標準』、『高』、『較高』、『嚴密』等四個,通常我們選擇『標準』就可以了!對於安全性而言,這樣的設定可能並不足夠,需要再進一步的設定,關於安全性的設定文章,請參考相關書籍。不過,我們這裡的定義是練習用主機,所以選擇『標準』即可。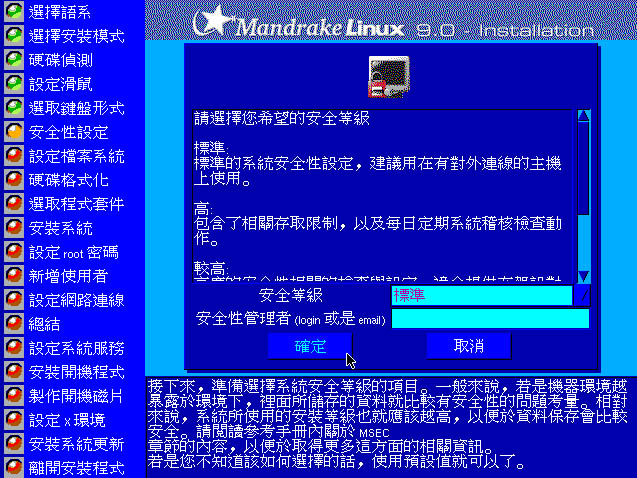
- 設定檔案系統及硬碟分割:
接著下來是最重要的硬碟分割方式!如上圖所示,我們會看到硬碟的整體資訊,由於我們的硬碟尚未規劃,所以在 hda 的部分為白色的模樣!此外,在底下有幾個重要的按鈕,分別的功能是:
- 全部清除:將原有的硬碟分割全部刪除成未分割的樣子;
- 自動分配:以系統磁碟分割方式進行磁碟分割;
- 更多:更多的詳細資料;
- 精靈:叫出提示精靈;
- 復原:恢復成尚未進行分割前的樣子;
- 切換到一般模式:換成較為簡易的設定畫面;
- 完成:完成磁碟分割,並將 partition table 寫入 MBR 內。
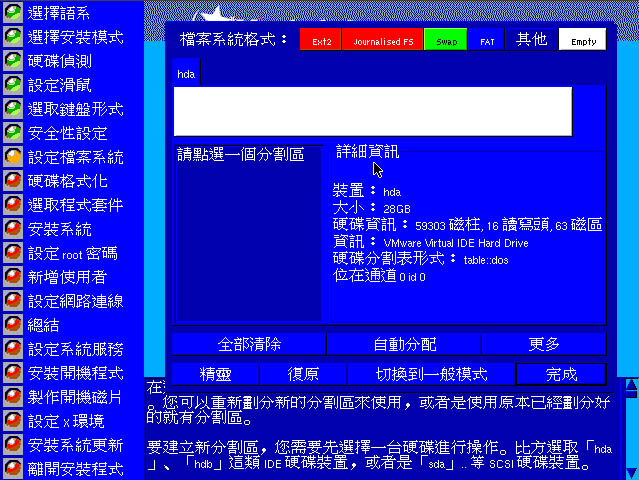
- A. 建立根目錄分割:
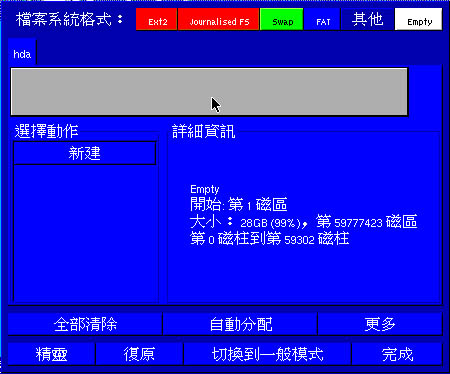
在按一下 hda 那個空白的區域之後,在選擇動作欄內會出現『新建』字樣,按下『新建』會出現底下的圖樣: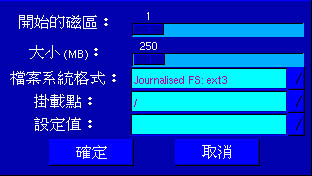
在這個跳出式的視窗之中,我們要選擇的是開始的磁區與大小,剛剛我們的設定是需要根目錄約 4 GB 左右,這裡『開始的磁區』使用預設值即可,滑鼠移到『大小』右邊的那個捲軸上面,請注意,由於每個磁碟的大小不同,所以一個磁柱的大小也都不一樣,因此,你的螢幕前面看到的內容可能與我的不一樣,請特別留意!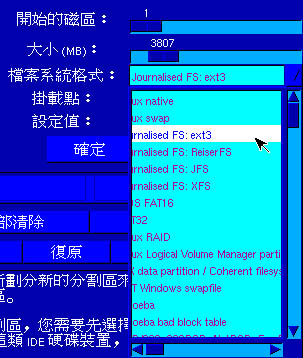
設定完了磁碟的大小之後,再來是要選擇磁碟的檔案格式,Linux 預設的檔案格式是 Ext2 ,但是更新的 Ext3 檔案格式中,提供了更多的日誌式記錄功能,所以目前也可以使用 Ext3 這一個檔案格式呦!同時,我們選擇了『 / 』根目錄做為掛載點以及『Primary』做為設定值,所以,最後得到的結果為:
再按下『確定』之後,就會顯示出目前這個磁區的屬性啦!如下圖所示: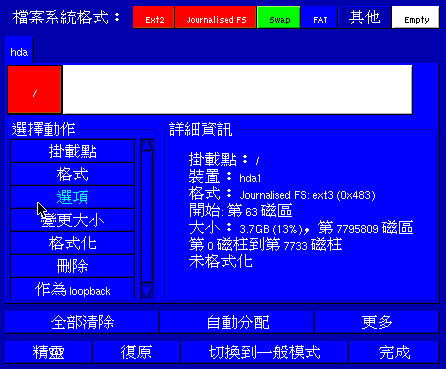
在上面的圖示中,將滑鼠移動到空白的區域之內,按一下滑鼠左鍵,就又會出現『新建』的字樣,此時,再繼續新建的工作!好啦,我們來新建一下 Swap 這個虛擬記憶體吧!
- B. 建立虛擬記憶體 Swap :
與新建的功能相當,不過,需要選擇的則是『檔案系統格式』內容,需要選擇為『 Linux swap 』的格式,則底下『掛載點』會自動被取消掉!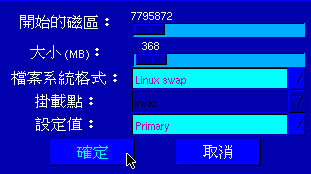
這個 Swap 有什麼功能呢?簡單的說,他可以被看做為『虛擬記憶體』囉,那麼虛擬記憶體是什麼?您可以這樣想像,當你的實體記憶體只有 64 MB 的時候,但是你的系統負荷突然之間太大了,例如突然之間有數十個人連上你的 Web 伺服器時,那麼你的實體記憶體將不足以負荷這些計算的資料!怎麼辦?這個時候我們可以使用硬碟來模擬記憶體的資料存取,這個就是所謂的『虛擬記憶體』囉!不過,虛擬記憶體的速度會比較慢呦!
當有資料被存放在實體記憶體裡面,但是這些資料又不是常被 CPU 所取用時,那麼這些不常被使用的程序將會被丟到虛擬記憶體當中,而將速度較快的實體記憶體空間釋放出來給真正需要的程序使用!這就是 虛擬記憶體 的功效啦!通常 Swap 建議的值大約是『RAM 的兩倍大』,但是這個因地制宜啦!像我的 Proxy 主機本身的記憶體就達到 1GB 了,那麼是否還需要虛擬記憶體呢?見仁見智囉!
- C. 新增其他掛載磁區:
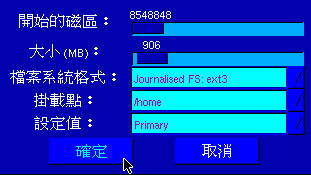
好啦!再來以同樣的方法建立其他的磁碟分割,同樣的方式建立起 /home 這一個磁碟分割吧!請注意,上面三個我都使用 Primary 進行分割的呦!最後的資料就成為: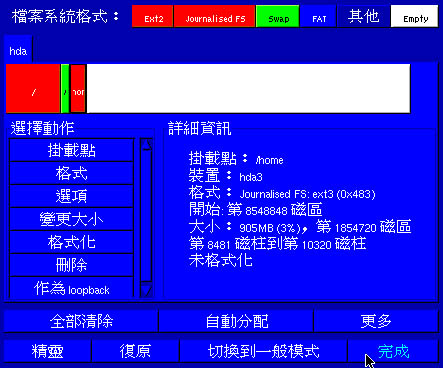
- D. 使用預設分割行為分割:
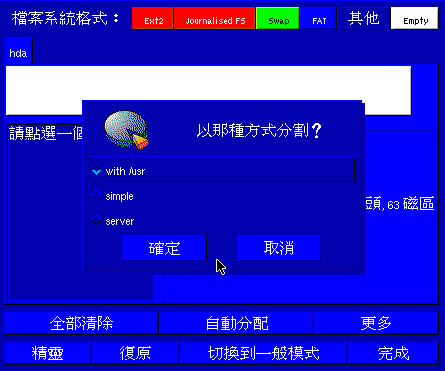
安裝程式也提供了三種主要的預設分割方式來給使用者,當我按下『全部清除』並且再按下『自動分配』之後,會出現上面的視窗,其中,他們的分割方式分別為:
同樣的,我們這裡不建議使用安裝程式提供的方式來分割啦!
- with /usr:
/ : 1GB
Swap : 2 * RAM
/usr : 3.9 GB
/home :其他剩餘的空間都直接給 /home- simple:
/ : 5.3 GB
Swap : 2 * RAM
/home :其他剩餘的空間- server:
/ : 256 MB
Swap : 3 * RAM
/usr : 3.9 GB
/tmp : 500 MB
/var 與 /home 平均分配其他的硬碟空間。
- E. 寫入磁碟分割表:

最後,就給他輸入『完成』,並且在出現的視窗中,將硬碟分割表寫入,這樣就完成了我們的硬碟分割囉!哇!好累呦!
- F. 選擇剛剛分割完成的磁碟分割表:
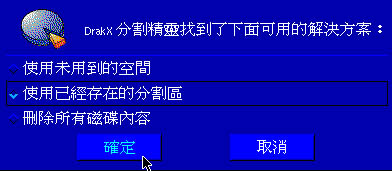
使用剛剛完成的那個分割表,所以選擇第二項即可按下確定!
- G. 設定掛載點:
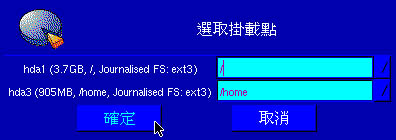
再次的設定掛載點,對應好剛剛的分割表!嘿嘿!這樣就完成了最麻煩的工作之一了!
- H. 硬碟分割的建議:
這裡必須要給 Linux 新鮮人一些硬碟分割上面的建議:
- 甲、 初次使用 Linux :
Swap 約 100 MB
其他的都給 / ;- 乙、 進階使用者:
Swap 約 100 MB;
/var 給 3?5 GB;
/usr 給 3?5 GB;
/ 給 1 GB 以上;
/home 可以給大一些;
/backup 用來做為備份的磁區- 硬碟格式化:
接著下來,硬碟分割完畢之後,就是格式化硬碟啦!沒錯,所以這裡選擇一下你要格式化的磁碟,當然,如果該磁碟早就存在,那麼不格式化也沒有關係! ^_^…..
- 選取程式套件:
接著下來自然就是選擇套件囉!而要選擇套件之前, Mandrake 會先檢查是否有這些安裝套件的原始碼存在,所以會先顯示是否有上面這些光碟片存在?如果您使用的是書上附的光碟片,那麼就會出現上面的內容咯!請勾選他吧!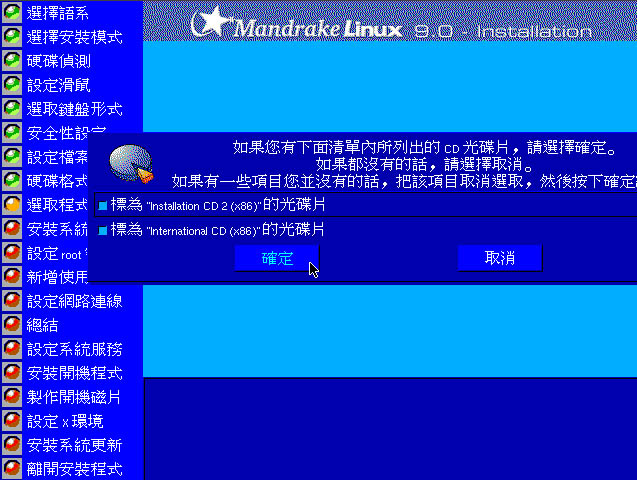
- A. 選擇所需要的套件:
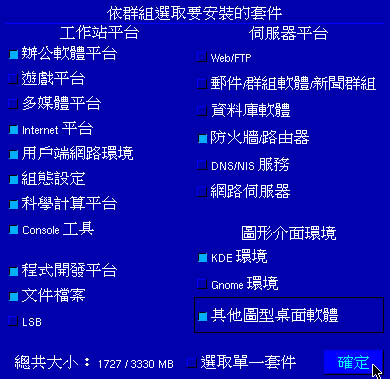
接下來我們要來選擇的就是所需要安裝的套件啦!剛剛已經提過了,我們需要的是 KDE 與相關的 X-Window 套件,另外,也需要幾乎所有的練習用的資料,所以可以選擇如上面所示的套件項目,可以在上圖的左下角發現選擇的套件容量為 1727 MB !
上表中,最需要注意的是『Console 工具』、『程式開發平台』及『文件檔案』這幾個東西,如果我們未來在進行一些程式編譯的時候,或者是自己在網路上面下載軟體來安裝的時候,常常會使用到這三個項目內的資料,如果沒有選擇的話,會死翹翹!
底下提供五個建議來給大家做為套件選擇上面的考量:
- 預設給桌上型電腦用的:這是預設值共需 969 MB 的空間,缺點是沒有 compiler ,以後不能以原始碼安裝軟體。
辦公室軟體平台
Internet 平台
KDE 環境
Gnome 環境
- 全部都安裝:全部安裝需要大約 2193 MB 的空間,特別建議新手以這個方式來安裝您的第一套 Linux ,以降低學習的困難呢!
- 小硬碟的選擇:沒有 X-Window, 並且未來也不能自行安裝軟體,不過就是可以節省硬碟空間,佔了大約 430 MB 的容量。
用戶端網路環境
組態設定
Console 工具
文件檔案
- 只有文字介面的伺服器用主機:特別適合用來進行架站的選擇套件方式,沒有 X-Window 呦,而且僅佔容量為 958 MB,是鳥哥最喜歡的安裝方式了!
Internet 平台
用戶端網路環境
組態設定
Console 工具
程式開發平台(特別重要,一定要選擇)
文件檔案
防火牆、路由器
- 加上 X-Window 的伺服器用主機:這個比上一個多了 X-window 就是了,共用了 1727 MB,也是我們上面的圖示的內容!建議第二次玩 Linux 的朋友,並且還是想要使用 X-Window 的朋友安裝!
- B. 危險套件的警告標語:

當你選擇了一些套件,但是這些套件在 Linux 上面可能不是這麼安全,所以 Mandrake 特別提出告示警語,呵呵!沒關係,我們早就知道會有這些咚咚,所以不用理他吧!
- C. 開始正式安裝囉:
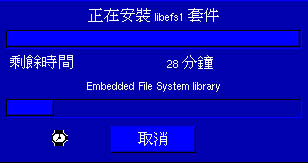
努力的給他安裝中……喝杯茶,看個電視去? 不過,在安裝的過程中,會要求您換片,依序換上第二片 CD ,以及第三片名為 Internal CD 的,安裝完畢之後,就可以進入到下一個畫面了!
- 設定 root 密碼:
這個也是相當重要的呦!那就是系統管理員的密碼啦!由於我們預設使用 Linux 本身的密碼機制,所以選擇 本機密碼 資料,至於其他的密碼格式,則請參考個別的網路書籍吧!
對於密碼的設定,如果您的機器可能會上網,那麼不論是否為 Server ,最好將 root 的密碼設定的嚴格一點,例如至少 8 個字元以上,而且含有特殊符號,例如: I&my_dog 之類的怪怪密碼!不但不容易被猜測,自己還蠻容易記憶的為主!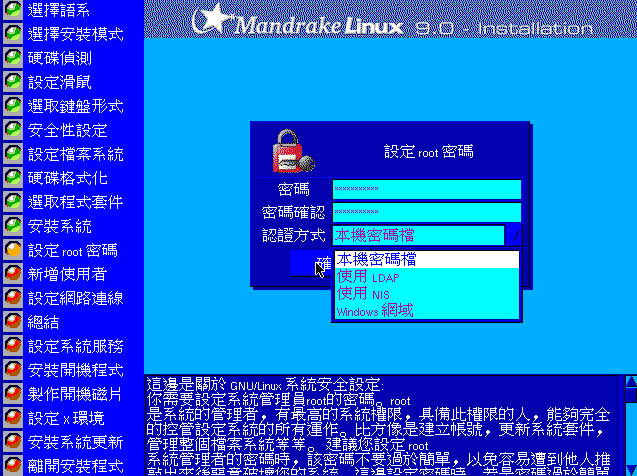
- 預設使用者登入系統:
如果您的系統預計是要給許多人來使用的,那麼這個『開機預設使用者身份登入』的功能最好是取消,對您而言會比較有保障!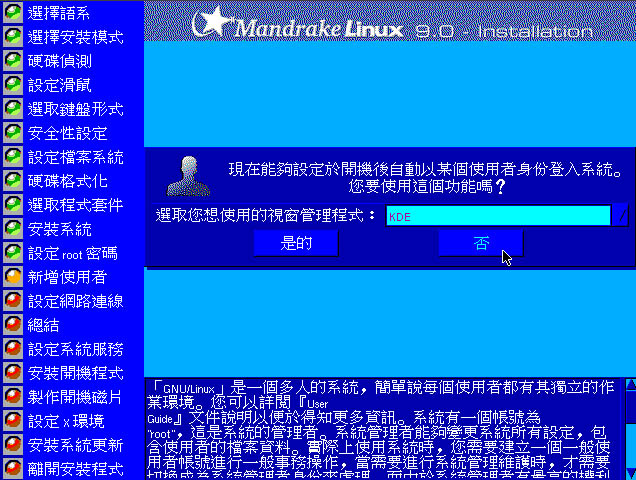
- 新增使用者:
您可以在這個動作裡面設定你的一般身份使用者的帳號與密碼,也可以在未來進行帳號與密碼的設定,這裡我們先設定一個名為 test 的使用者,並且幫他設定一下密碼,設定完成之後,先按下『接受使用者』,再按下『完成』,就可以進入到下一步驟囉!至於其他的使用者設定,我們將在後面的章節再介紹。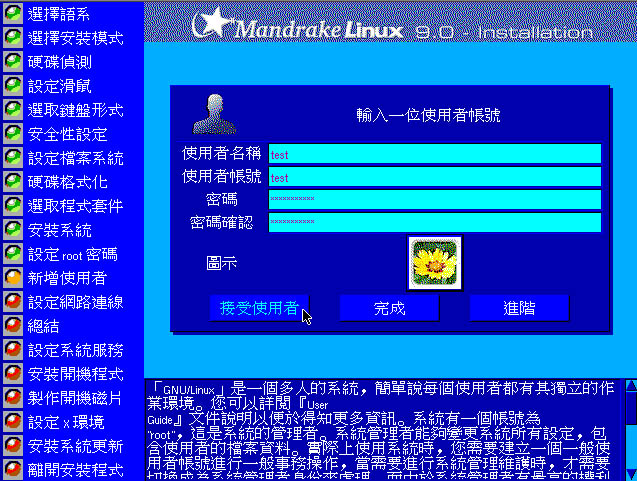
- 設定網路:
很多朋友對於設定網路的問題都很困擾耶!這真是傷腦筋了!不過沒有關係,我們底下以一般性的用法來設定你的網路卡,如果你不知道如何設定你的網路卡,那麼就直接以底下的例子來設定吧!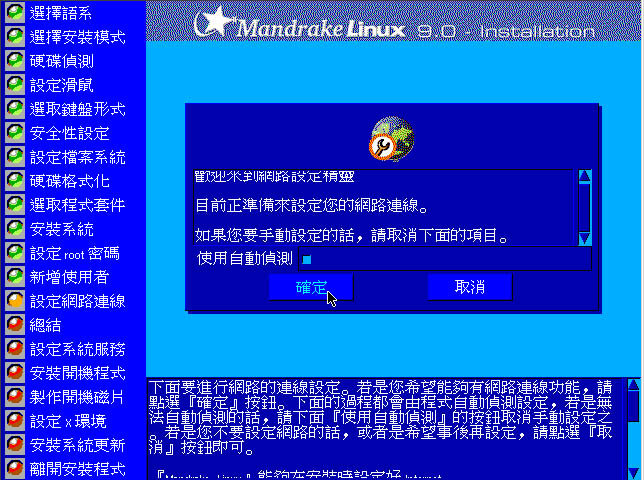
- A. 選擇自動偵測網路卡與連線模式:
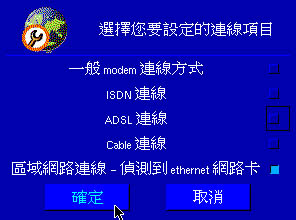
選擇自動偵測網路卡之後,如果能夠見到上面的圖示您應該要覺得『哇!好高興!』因為看到這個畫面表示你的網路卡已經被 Linux 捉到了!這還不夠高興呀!應該要很爽的哩!好了,接著下來設定其他的東西吧!按下確定;
- B. 網路介面卡資訊選擇:
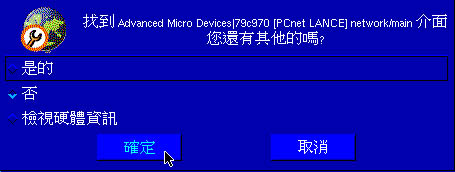
注意一下上面顯示的是否為你的網路配備,沒有問題的話,那麼就給他按下『否』之後,選擇確定吧!
- C. 設定網路卡位址 IP:
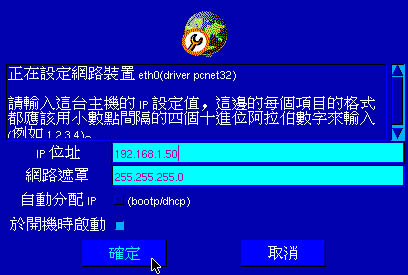
網路卡位址(IP)選擇最簡單的私有 IP 來設定即可!如果不知道如何設定,那麼就設定上面的樣子就好了!
- D. 設定主機名稱與 DNS 相關:
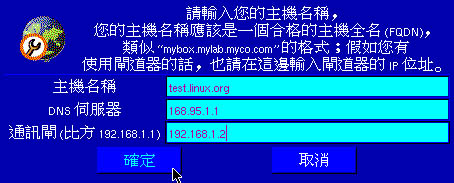
在實際的網路世界中,每一部主機都有他『獨一無二的名字』,那就是這裡設定的主機名稱啦!不過,因為我們沒有對外公佈我們的主機名稱,所以這裡隨便你設定沒有關係啦!相關的主機名稱訊息,請參考 DNS ( Domain name server ) 的相關文章。至於 DNS 伺服器與通訊閘,那個 DNS 伺服器可以直接填中華電信的, 168.95.1.1 大家都能使用,沒有問題,再來的那個通訊閘就不見得每個人都一樣了!如果你還是不知道你的網路狀況,那麼還是先跟我一樣的填法吧未來可以自行修改呢!
- E. 使用代理伺服器:
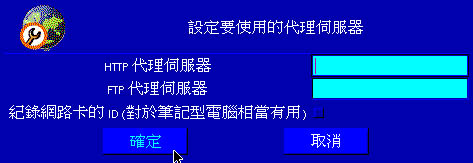
如果不知道你的代理伺服器是什麼,就不要設定吧!沒有關係的啦!
- 設定總結:
好啦!看看有沒有設定錯誤啦!沒有的話就給他『確定』下去吧!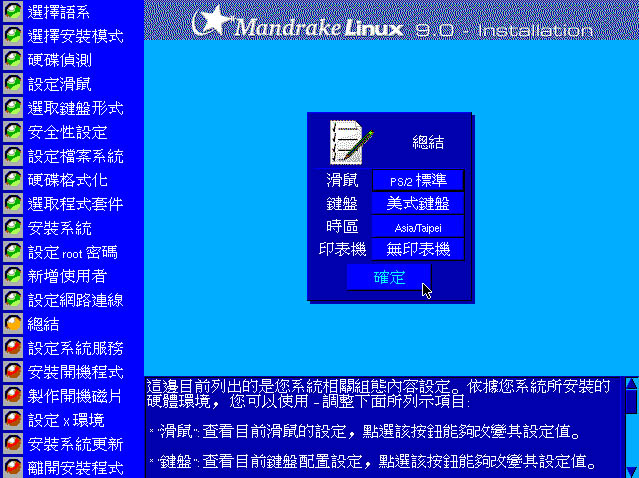
- 設定系統服務:
在預設的狀態之下,系統就會啟動一些服務來自我調整使用環境,這些包含了登錄檔案的紀錄、例行命令的執行與記憶體管理等等,這個部分我們會在後面的章節繼續說明,所以也可以直接給他『確定』下去吧!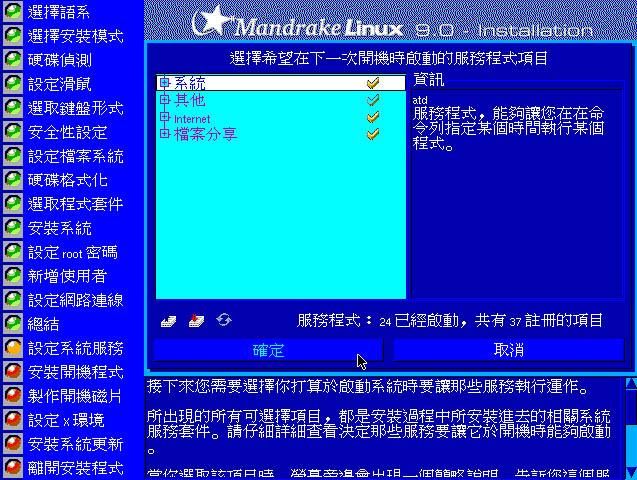
- 設定開機管理程式:
我們以較新的 Grub 開機管理程式來管理我們的 Linux 主機吧!同時,將他安裝在開機磁區的 MBR 裡面,作業延遲表示『選單會停留 10 秒鐘』來讓我們決定是否要以該核心進入 Linux 系統!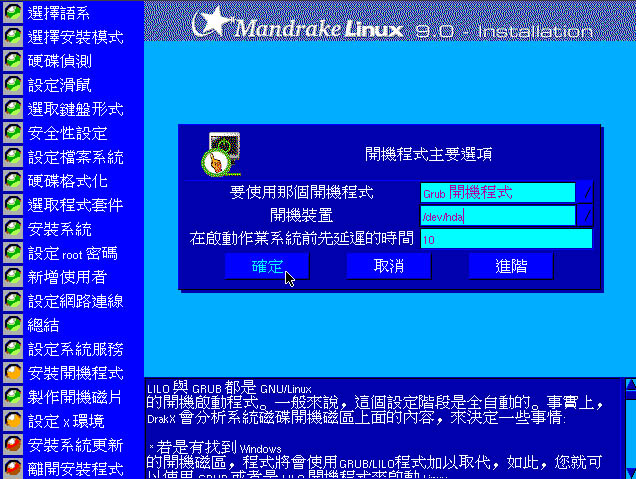
- 建立軟碟開機片:
無論任何時刻,建立可以開機的救援磁片都是一件正確的選擇!因為您無法肯定什麼時候會來個全台大停電,您總不希望努力了這麼久的安裝好了的系統被破壞吧! ^_^””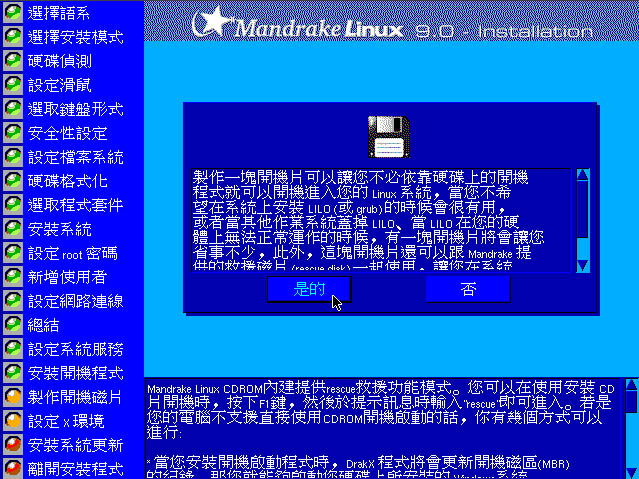
- 設定 X-Window :
如果您有安裝關於 X-Window 這個視窗介面的軟體,例如 KDE, Gnome 等等的咚咚時,那麼就會出現這個設定 X 環境的選項囉!『設定視窗介面是個很麻煩的程序,而且一定會不成功』,這是因為 Mandrake 的安裝程式在設定 X-Window System 的部分有點小問題!所以,『請不要測試 X-Window 』!然而,無論如何,如果設定不成功,仍然可以在裝完成之後再進行重新設定,所以這一步即使設定錯誤了,也別難過,我們在『系統管理員篇』的時候,會再詳細的介紹 X-Window 的設定方法!
同時也請特別留意, X-Window 在 Linux 裡面『僅是一套軟體』,而且他還是相當有趣的一套軟體,怎麼說呢? X-Window 又分為兩部份,第一部份稱為 X Server ,這個 X Server 負責 Linux 主機硬體的管理,例如顯示卡、滑鼠、鍵盤、螢幕解析度等等,都是他在管,而這個 X Server 即是鼎鼎大名的『 XFree86 』是也,而負責整個桌面的顯示的管理者,就稱為 Window Manager ( 視窗管理員 ) 軟體囉,目前最讓大家熟知的就是 KDE 與 GNOME 這兩套視窗管理系統啦!那麼也就是說,只要您的 XFree86 死掉的話,那麼 KDE 也好, GNOME 也好,就肯定也是死掉的,而我們通常說的在『設定 X-Window 』通常就是設定那個 XFree86 囉,包括螢幕的解析度、更新頻率等等的!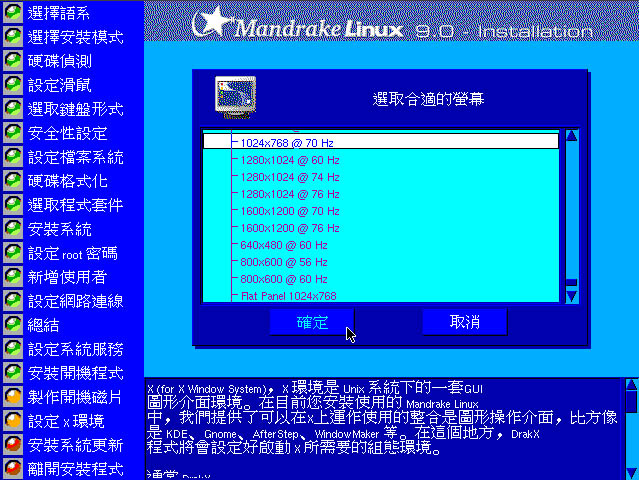
- A. 設定解析度:
解析度的設定就如同上面所示,一般使用者電腦的解析度設定大都是『 800x600 更新頻率 60-80 』,但是鳥哥特別喜歡字小小的,桌面大大的,所以我會選擇 1024 x 768 那個解析度呢!
- B. 選擇顯示卡晶片組:
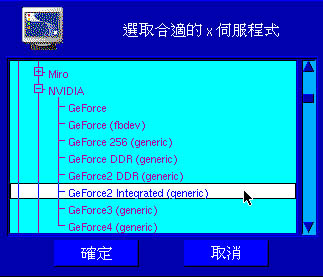
剛剛提過,我的顯示卡為 Geforce 2 mx ,所以選擇這一個就對啦!『看!』之前不是跟您說過最好先瞭解一下自己的硬體嗎?嘿嘿!就是這些地方用的到啦!
- C. 選擇 X Server 版本:

目前 XFree86 分為兩個版本,較新的是 4.x.x 版,舊版的為 3.3.x 版,由於 4.x.x 支援度比較高,當然選擇 4.2.1 那個版本囉!
- D. 調整色彩度:
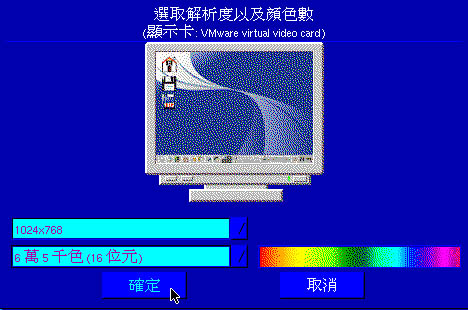
調整一下您的未來的桌面吧!這裡我選擇我最喜歡的大小,您亦可選擇您喜歡的色彩呦!
- E. 測試設定值:

記住喔!由於 Mandrake 的安裝程式問題,這個測試的功能『一定會失敗!』,所以請不要測試喔!但是,如果不小心測試下去了,螢幕變成黑壓壓的一片時,怎麼辦?!別擔心,這個時候給他按下:
[Ctrl] + [Alt] + [F1]
就會回到剛剛的畫面了!無論如何,如果測試成功的話,那麼就會進入到下一個畫面。
- F. 選擇是否以 X-Window 做為預設的開機登入系統:

就像之前就一直在說的,不需要直接進入 X-Window 啦!反正在文字介面之下,仍然可以輕鬆的就進入 X-Window 的說!所以這裡我是選擇『否』呦!
- G. 再次確認 X Server 設定值:

如果沒有問題的話,就給他『是的』下去吧!
- H. 製作救援磁片:
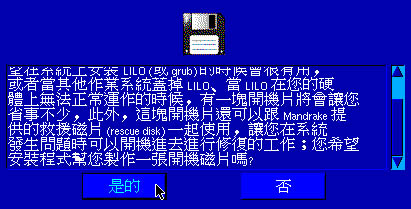
我也不是很清楚為什麼這裡還要再製作一次救援磁片?無論如何,小心駛得萬年船,所以還是再拿另外一塊磁片來製作一次吧!這樣 X-Window 就設定完成囉!- 套件修補中心:
這可不是坐月子中心吶!因為發展出來的各個 Linux 套件都很有可能被一些網路閒人所破解,而利用一些漏洞來影響或破壞別人家的主機,因此,必須要常常進行各種套件修補的動作!不過,由於我們的網路還沒有搞定,所以….這個步驟也就沒有辦法做啦!選擇『否』吧!等到安裝完畢,並且連上 Internet 之後,再來修補漏洞!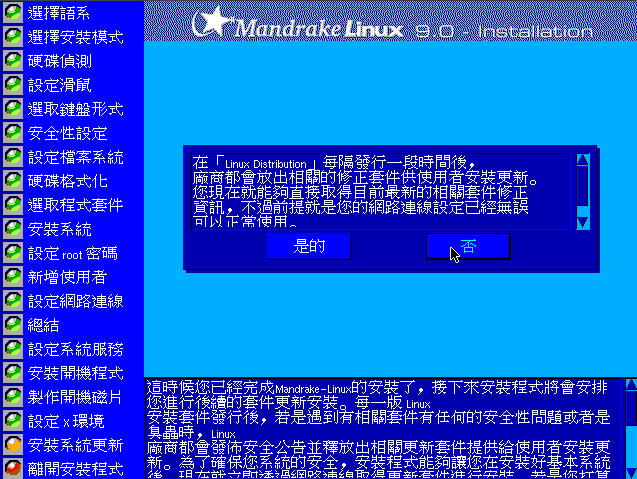
- 安裝完成!恭喜發財!
不經一番寒徹骨,焉得梅花撲鼻香,呵呵!您已經經過了『一番寒徹骨』了,恭喜您即將進入『撲鼻香』的境界!恭喜您,安裝成功,請按下『確定』,然後取出光碟片,OK!等待登入吧!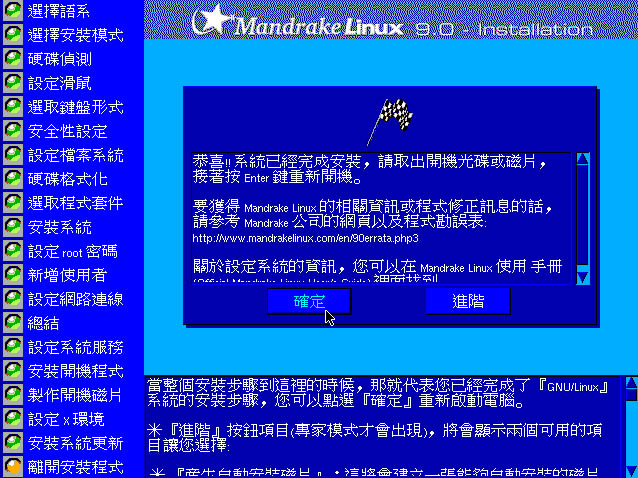
- 安裝後的注意事項:
- 你可能會覺得很奇怪,為什麼你的安裝過程會跟我的不一樣?!呵呵!因為每個人選擇的套件都不盡相同,因此,如果你在安裝的過程中選擇了跟我不一樣的套件,不用擔心,安裝過程會有些許的不相同是正常的!
- 在安裝完成之後,請千萬記得『取出光碟片』,不然又會在進入一次安裝畫面喔!
- 同時建議,安裝完成之後,請進入您的 BIOS 當中,將開機的順序改回來『 C、A 』或『 C only 』反正就是讓硬碟開機啦!這樣比較安全一些!
好了!這樣應該就已經安裝完畢了!請繼續往下看看吧!而且,相當的建議您,在正式的進行架站之前,請依序看一下底下的網頁,最好不要跳著看,不然的話,嘿嘿嘿嘿!出現什麼問題可不要怪我!因為,照著順序看會對你的 Linux 認識比較有幫助啦!
- 如果真的沒有辦法在開機的時候載入 Linux 的核心,以進行安裝時,不要太擔心,直接將 Mandrake 9.0 第一片可開機片放入 Windows 的系統當中,會出現下面圖示:
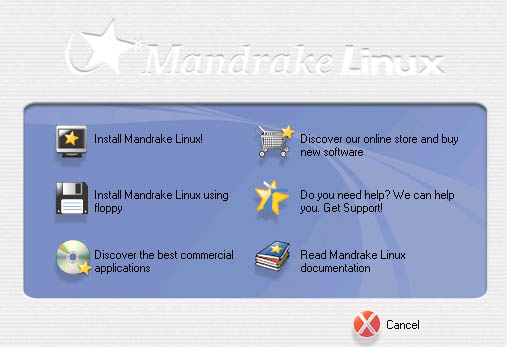
再直接按下 Install Mandrake Linux! 即可安裝囉! ^_^y
多重開機安裝流程與技巧
很多的朋友,包括我自己,由於工作的需要,常常需要兩部不同的作業系統來處理日常生活與工作的雜事!那麼我是否需要兩部電腦呢?並不需要,只要一部電腦使用多重開機的方式來進行安裝,嘿嘿!這樣就 OK 啊!理論上是如此,不過實際上還需要一些小技巧呢!
- 硬碟重新規劃的多重開機系統:
如果你想要在你的 Linux 機器上同時安裝 Windows ?可行嗎?當然可行囉!況且目前很多的朋友手邊只有一部電腦,但是又想要同時學習一下 Linux ,呵呵!那麼安裝多重作業系統實在是必須要的!好了!那要如何安裝呢?以我前一陣子幫一個朋友規劃的 Win98, Win2000, Linux 為例,我先將硬碟以 spfdisk 切割成兩個 FAT partition,分別是 2GB 與 3GB ,預計安裝 Win98 與 Win2000 (分別是 C: 與 D: ),然後再以 CD 開機後,分割最後的磁碟成為 / 與 Swap 兩個!好了!如何安裝:
- 先以 Spfdisk 分割硬碟:由於 Windows 的 Fdisk 實在太慢了,我蠻喜歡使用 spfdisk 這個全中文的磁碟分割介面的!簡單又方便!將硬碟切割成 C: 2GB, D: 3GB即可!詳細的 Spfdisk 執行範例可以到網路上搜尋一下教學文章吧!
- 先安裝 Win98 :這個簡單吧!用 98 開機片開機之後,直接安裝,並且選擇安裝在 C 槽即可!
- 再安裝 Win2000:進入 Win98 之後,將 Win2000 的光碟片放進光碟機中,螢幕會自動的跑出一個視窗,問你要不要升級,選擇『是』,然後會進行一些小動作!在安裝程式問到『升級安裝或全新安裝』的時候,請千萬選擇『全新安裝』這個項目,並且不要升級硬碟磁區!然後在出現一個『問你安裝目錄所在』的問題時,進入選項裡面,選擇『要我自己挑選硬碟分割區』那個項目!然後接下來一直按下『確定』或『是』即可!之後,電腦會重新開機,開機完成之後會進入 Win2000 的安裝畫面,然後在出現『安裝磁區』的時候,請選擇 D 槽,並且選擇『不要更改磁區檔案系統』即可!接下來就會完成一些程序啦!
- 最後才安裝 Linux distribution :是的,最後才安裝 Linux !安裝的過程就如同上面提的,只不過在硬碟分割的地方會比較不一樣就是了!!
- 以 Lilo 或 grub 設定多重開機:是的,您必須選用 lilo 或 grub 來將您的開機程序設定一下,這個動作我們會在後頭再談,或者您可以在瞭解 vi 之後,直接翻到第十九章去瞧一瞧去!
- 在既存的 Windows 系統中加裝 Linux 系統:
另外再提供一個之前也曾經安裝過的一個經驗!恩!你可能會覺得奇怪,這個方法跟上一個方法有什麼不同!?呵呵呵呵!最大的不同在於:
我既存的 Windows 系統中的資料不想丟掉,並且我也沒有新的硬碟來暫存我的系統或者是備份資料!假設原本我的 20 GB 硬碟中分割成 10GB, 10GB 兩槽,但是我還想要安裝 Linux ,且是在『舊系統仍然可以存活』的情況下!那該如何是好?!
這真的是很有趣的問題!早先在 Windows 系統中, VBird 就犯了一個錯!C 槽給的太大了!基本上,系統檔不需要太大啦!通常我都喜歡 C 槽只給大約 4 GB 左右的空間(甚至更小),這是因為 C 槽是很需要備份的!如果太大的話,備份很麻煩!所以系統重置就會很花時間(因為所有的東西都要重新安裝!我哩咧....!)!因此,我都習慣將 C 槽只給一點點的空間,然後再安裝完並設定完所有的系統之後,馬上以 Ghost 來備份我的系統!而所有的備份資料檔案都擺放在 D 槽!此外,我的 OutLook Express 的書信目錄也都不是擺在 C 槽!呵呵所以我不會很害怕 C 槽掛掉,因為,直接以 Ghost 還原即可囉!系統還原還不需要 30 分鐘呢!
這裡就發生一個問題啦,假如原本的系統是 10GB, 10GB 的兩槽,不過全部的有用到的資料量只有 10GB 不到!也就是還有空間來安裝 Linux ,但是由於硬碟切割的不好,所以傷腦筋!此外,我的原系統希望留下來,而且也希望可以安裝 Linux ,要怎辦?!我曾經這樣做過:
- 由於 FAT 的磁區使用,其實只是在磁頭區域(所謂的硬碟第零軌)規劃而已,所以,我就將我的資料先以『磁碟重組』的方式將資料都歸結在一起;
- 然後以 Spfdisk 將該硬碟的 FAT 表進行分割,注意喔!只是分割 FAT 表,並沒有 format 喔!不過這裡的技術性很高,需要特別注意!因為你是將 FAT 表重新劃分,所以你的資料必須要在同一個磁區內!好了,我就將原本的 10GB 10GB 切割成 4GB、10GB與 6GB 三槽!而且在 spfdisk 的幫助之下,順利的在沒有任何資料遺失的狀況下,將我的硬碟由原先的兩槽分割成三槽囉!那麼一來,我就可以在我原本的 D 槽裡面安裝 Linux 啦!方法有點像底下的圖示:
很神奇吧!資料還是在原來的地方,不過磁區的定位點改變了,還多出一個磁區!不過,這裡要提醒大家,雖然 VBird 曾經以這個方法成功的將硬碟資料在不毀損的情況下,順利的將硬碟切割完畢,不過,這個方法本身還是具有相當程度的風險,呵呵!因此不是很建議您這樣做!尤其是當你的資料還很重要的時候!切記切記!
課後練習( 要看答案請將滑鼠移動到『答:』底下的空白處,按下左鍵圈選空白處即可察看 )
- Linux 的目錄配置以『樹狀目錄』來配置,至於磁碟分割區 ( partition ) 則需要與樹狀目錄相配合!請問,在預設的情況下,在安裝的時候系統會要求你一定要分割出來的兩個 Partition 為何?
答:
- 就是根目錄『/』與虛擬記憶體『Swap』
- 什麼是 IDE 界面,一般而言,普通 PC 允許幾個 IDE 界面與裝置?
答:
- IDE 為用來傳輸硬碟資料的一個彙流界面;
共有 IDE1, IDE2 ,分別有 master 與 slave 所以共四個 IDE 裝置支援!
- IDE2 的 master 之第一個 logical 磁碟中,其裝置代號(檔案名稱)為何?
答:
- /dev/hdc5
- 在硬碟分割 (Partition)時,最多有幾個 primary + extended ?
答:
- Primary + Extended 共四個,其中 Extended 只有一個!
( 更詳細的硬碟與 MBR 可以參考 這裡
這篇討論 )
- 若在分割的時候,在 IDE1 的 slave 硬碟中,分割『六個有用』的磁區(具有 filesystem 的),此外,有兩個 primary 的磁區!請問六個磁區的代號?
答:
- /dev/hdb1(primary)
/dev/hdb2(primary)
/dev/hdb3(extended)
/dev/hdb5(logical 底下皆為 logical)
/dev/hdb6
/dev/hdb7
/dev/hdb8
請注意,5-8 這四個 logical 相加的總和為 3!
- 一般而言,在 RAM 為 64MB 或 128 MB 的系統中, swap 要開多大?
答:
- Swap 可以簡單的想成是虛擬記憶體,通常他的建議大小為
RAM 的兩倍,但是實際上還是得視您的主機規格配備與用途而定。約兩倍的 RAM
,亦即為 128 MB 或 256 MB ,可獲得較佳效能!
- 什麼是 GMT 時間?台北時間差幾個鐘頭?
答:
- GMT 時間指的是格林威治時間,為標準的時間,而台北時間較
GMT 快了 8 小時!
- Tap, SCSI 硬碟, RAID, printer 的裝置代號?
答:
- Tap : /dev/ht0
(IDE), /dev/st0 (SCSI);
SCSI H.D.: /dev/sd[a-p],
RAID : /dev/md[0-15];
printer : /dev/lp[0-2]
- 如果我的磁碟分割時,設定了四個 Primary 磁區,但是磁碟還有空間,請問我還能不能使用這些空間?
答:
- 不行!因為最多只有四個 Primary 的磁碟分割槽,沒有多的可以進行分割了!且由於沒有
Extended ,所以自然不能再使用 Logical 分割說
- 我的 Mandrake 9.0 在安裝的時候,進行 X-Window 的測試時都不會成功,要怎麼辦呢?
答: X-Window System 的!萬一還是沒有辦法登入 X-Window 的話,沒有關係!不要害怕!等到後來『系統管理員篇』的時候,我們再來`入的談一談 X-Window 的設定吧!! ^_^。而,如果萬一不幸不小心按下了測試,要怎麼辦呢?螢幕已經一片漆黑了!@_@,沒關係,此時可以按下 [Ctrl] + [Alt] + [F1] 就可以回到原先的畫面啦!
- 通常在安裝 Linux 的時候,最重要的就是磁碟分割了!請問:磁碟分割通常要分成幾個步驟?
答:
- 1. 進行磁碟分割 partition ;
2. 進行格式化 format ;
- 磁碟分割之後會有所謂的 Primary, Extended 與 Logical 的磁碟分割槽,請問何者為可使用的 Partition ?
答:
- 只有 Primary 與 Logical 為可用, Extended 為不可直接使用的
Partition ,還需要再次的分割成為 Logical 之後,才可以繼續使用!而最大可分割出來的
Partition 應該有 64 個才對!
修改歷史:

- 2003/02/05:首次完成編輯!