最近更新時間: 2001/08/15
1999 年初次接觸 Unix 系統,1999 年底接觸 Red Hat 6.1,而在 2000 開始撰寫一些心得文章,於是有了底下這些文字的產生。 這些文字對大家來說,可能沒什麼,但是對鳥哥來說,這是相當珍貴的!所有鳥站的資料起源,都是從這些文字開始的! 慢慢再將許多的指令分門別類的處理進去!網站的資料彙整,真的相當花費時間啊~
不過對於學習者來說,這些資料真的不要再讀了!因為實在太老舊... 建議您前往本站查詢最新版本的 Linux distribution 文章來閱讀,比較不會浪費時間。最新文章請前往鳥站首頁查閱囉!
何謂 X-Window
X window system 最早是由 1984 年的麻省理工學院(MIT)在發展一個可以讓視窗介面適應多平台環境的一個計畫(Project Athena),所發展的一套視窗系統。到今日我們所常聽到的 X-Window 通常是指 X11R6 這一版的 X 系統。X windows 有下列幾種別稱:而 X-Window 在運作的時候,必須要下面幾種檔案:
- X
- X window system
- X Version 11
- X Window System, Version 11
- X11
而通常我們所使用的 X ,由於是由 XFree86 Project Inc. 公司為支援 Intel x86 平台的原始碼系統,所以就被通稱為 XFree86 系統啦!目前最常被使用的是 XFree86-3.3.6 版,這一版是比較穩定的版本,另外,如果你的顯示卡太新的話,你就必須要下載更新的 XFree86 啦,目前最新的出到了 4.1.0 版了!一些常去的 FTP 下載網站你可以在底下找到:另外,你以可以上 XFree86 的網站去逛逛!
- X Server:這是 X-Window 最重要的一個程式了,主要在負責所有與 X-Windows 有關的介面顯示功能;
- X Client:用戶端程式;
- X protocol:主要負責 X 的一些協定咚咚;
- X Lib:一些 X 的資料庫!
除此之外,X-Window 相關的設定與檔案都在:
這兩個目錄中,其中,關於 X 的設定檔就在 /etc/X11/XF86config 這個檔案中!
- /usr/X11R6
- /etc/X11
開始設定 XFree86 的參數
如果你是使用這個網頁所提供的光碟來安裝你的 Linux ,並依鳥哥建議的安裝方法來安裝 Linux 時,那在你安裝完畢之後應該就已經有 XFree86-3.3.5-3 版的 X-Window 系統了!如果你是使用一些早期比較常用的顯示卡,例如 S3 Virge 系列的卡,那應該在安裝的時候就已經設定好 X-Window 了,果真如此的話,只要打 startx 就可以開始你的視窗介面的 Linux 囉!如果你的卡是比較新款的顯示卡,故而 Linux 無法直接幫你裝好,那麼你只好自己來作設定了!設定的方法有很多種,包括有以下的幾種程式(請注意大小寫喔!):
比較要注意的是 XF86Setup 為圖形介面的設定 X-Window 的設定程式,如果你的 X-Window 沒有辦法跑的話, XF86Setup 應該就沒有辦法執行了!基本上,由於 Xconfigurator 比較容易設定,所以我會建議你先以 Xconfigurator 這一支程式來測試一下你的 X-Window,如果可以跑的話就OK了!如果以 Xconfigurator 沒有辦法設定好的話,就必須以 xf86config 來設定你的 X 了!而設定完了 X 之後,你可能會想要改變顯示器的色度,那你就可以用手動的方式來修改囉!通常我會建議你以以下的步驟來設定你的 X-window:
- Xconfigurator
- xf86config
- XF86Setup
方法一:使用 Xconfigurator 設定 X-Window
- 先以 Xconfigurator 來設定;
- 若不行,再以 xf86config 來設定;
- 還不行,則只好手動 /etc/X11/XF86config 檔案!
- 執行 Xconfigurator :
這個時候會出現一個歡迎畫面,按下 OK 之後,系統會自動去捉顯示卡的晶片組。
- 如果顯示卡是這一版的 XFree86 有支援的話,那系統就會顯示出你的顯示卡型號,如下圖所示為 S3 的 Trio64v2 晶片:
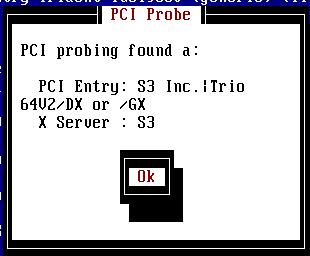
- 上圖按下 OK 之後會開始去設定顯示器(螢幕),一般我們都用自訂的方法去捉螢幕,所以選擇 Custom 手動設定(第一項),如下圖所示:
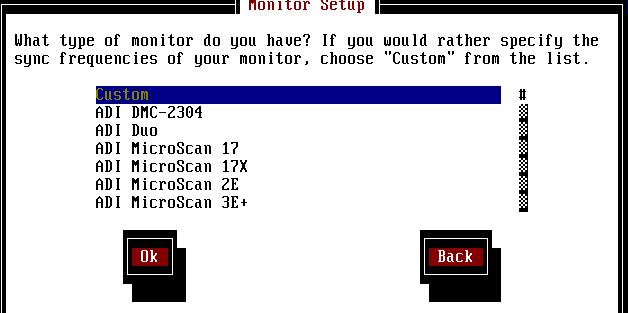
- 按下 OK 之後,系統會告訴你一些訊息,再按下 OK 後,就會出現如下的畫面,告訴你應該要選擇哪一個螢幕的解析度,通常我們都會選擇『High Frequency SVGA, 1024x768 @ 70Hz 』那一個選項。
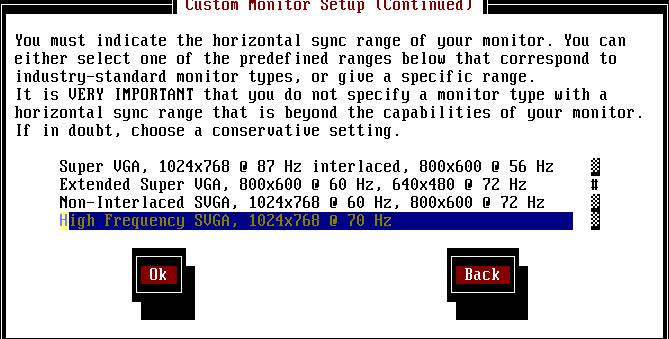
- 上圖按下 OK 之後,就會要求你選擇垂直解析度,通常我們都是選擇第二項,也就是 50-90 那一項即可;
- 再來系統會問你是否要讓 XFree86 自己捉顯示卡相關的資訊?這裡可以按 Probe 也可以按 Don't Probe ,只是,如果你確切的知道你的顯示卡記憶體的大小的話,這裡建議選擇 Don't Probe;
- 上一步驟選擇 Don't Probe 之後,系統會要你選擇你的記憶體,請依你的顯示卡記憶體實際大小輸入,如果是 S3 Vrige 的話,通常是 1M 或者是 2M 左右吧!
- 選完了記憶體大小之後,過來是選擇你的記憶時脈晶片,由於我們通常不是很清楚我們的晶片是哪一個,所以這裡只好讓系統自己捉,如下圖,直接選擇 No Clockchip Setting 即可!
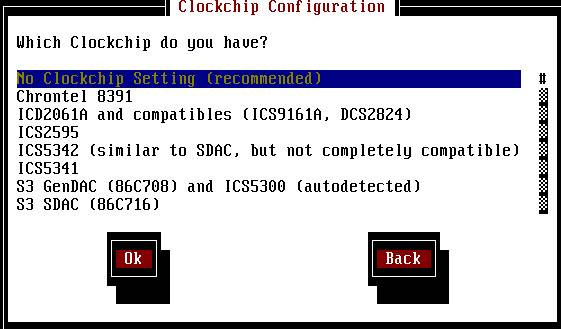
- 再來則是選擇畫面解析度與色彩量,如下圖所示,一般而言,如果你的 X-Window 一直有問題,這裡可以選擇 8 bit,及 640x480 的最原始設定就好!如果你的 X-Window 沒有問題,可以正常的使用了,而你覺得你想要讓你的色彩最大化,則可以僅選擇 24 bit 及 1024x768 這一項即可!如此一來,你就可以以你最喜歡的解析度與色度進入 X-Window 啦!(注意喔,在 bit 之間以 tab 鍵移動,而以 空白鍵 確定!)
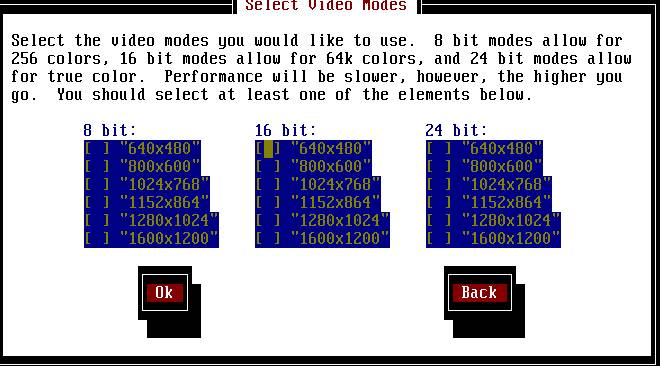
- 接著下來系統告訴你要開始測試 X-Windows 啦,按下 OK 之後系統就開始測試 X-Window!在這個地方要注意一下,如果你的設定不完全,則系統將會回到第三步驟重新再設定,如果你在這一個步驟重複了三次以上仍無法設定成功,那就必須以 xf86config 這支程式設定了!
- 如果你可以正常的看到一個游標及一個框框告訴你還有10秒鐘的時間可以按確定,那就表示你的 X-Window 可以用啦!這個時候請選擇 OK,然後出現的另一個框框告訴你:『是否要在下次開機的時候以圖形介面登入』,這一步千萬選擇『NO』,因為以 X-Window 為預設的開機介面,個人覺得並不好,因為不但佔用了較多的系統資源,而且,並不會比較好使用!
- 完成設定了,跳出 Xconfigurator 後,以 startx 進入 X-Window !
方法二:使用 xf86config 設定 X-Window如果你的 X-Window 並無法以 Xconfigurator 這個比較容易設定的程式設定的話,你只好選擇 xf86config 這個文字模式的程式來設定了!整個流程我們將他寫在底下,因為很長,所以有些部分被我捨棄掉了!(注意,如果有一個步驟作錯的話,請按 ctrl+c 退出後,在從頭開始作吧!)
方法三:手動修正一些錯誤
[root@tsai /root]# xf86config <== 這裡輸入 xf86config
step 1:
底下會出現一大串字,不用理他
Press enter to continue, or ctrl-c to abort. <== 這裡按 enterstep 2:
1. Microsoft compatible (2-button protocol)
2. Mouse Systems (3-button protocol)
3. Bus Mouse
4. PS/2 Mouse
5. Logitech Mouse (serial, old type, Logitech protocol)
6. Logitech MouseMan (Microsoft compatible)
7. MM Series
8. MM HitTablet
9. Microsoft IntelliMouse
10. Acecad tablet
Enter a protocol number: <==這裡按 2 或 4(依你的滑鼠而定)step 3:
Do you want to enable Emulate3Buttons? <==問你要模擬成三鈕嗎
因為沒必要模擬成三鈕,所以選 n 即可step 4:
Mouse device: <==這裡也按 enter 用預設值就好了step 5:
Do you want to use XKB? <==按 enter
Press enter to continue, or ctrl-c to abort. <==按 enterstep 6:
1 Standard 101-key, US encoding
2 Microsoft Natural, US encoding
3 KeyTronic FlexPro, US encoding
4 Standard 101-key, US encoding with ISO9995-3 extensions
5 Standard 101-key, German encoding
6 Standard 101-key, French encoding
7 Standard 101-key, Thai encoding
8 Standard 101-key, Swiss/German encoding
9 Standard 101-key, Swiss/French encoding
10 Standard 101-key, US international
11 Brazilian ABNT2
12 None of the aboveEnter a number to choose the keymap.
<==共有 12 種鍵盤選擇,這裡選擇 1 即可
Press enter to continue, or ctrl-c to abort.<==按 enterstep 7:
1 31.5; Standard VGA, 640x480 @ 60 Hz
2 31.5 - 35.1; Super VGA, 800x600 @ 56 Hz
3 31.5, 35.5; 8514 Compatible, 1024x768 @ 87 Hz interlaced (no 800x600)
4 31.5, 35.15, 35.5; Super VGA, 1024x768 @ 87 Hz interlaced, 800x600 @ 56 Hz
5 31.5 - 37.9; Extended Super VGA, 800x600 @ 60 Hz, 640x480 @ 72 Hz
6 31.5 - 48.5; Non-Interlaced SVGA, 1024x768 @ 60 Hz, 800x600 @ 72 Hz
7 31.5 - 57.0; High Frequency SVGA, 1024x768 @ 70 Hz
8 31.5 - 64.3; Monitor that can do 1280x1024 @ 60 Hz
9 31.5 - 82.0; Monitor that can do 1280x1024 @ 76 Hz
10 31.5 - 95.0; Monitor that can do 1280x1024 @ 85 Hz
11 Enter your own horizontal sync rangeEnter your choice (1-11): <==選擇解析度,同樣選 7 即可!
1 50-70
2 50-90
3 50-100
4 40-150
5 Enter your own vertical sync rangeEnter your choice: <==選擇解析度,選 2 即可!
Enter an identifier for your monitor definition:<==按 enter
Enter the vendor name of your monitor:<==按 enter
Enter the model name of your monitor:<==按 enterstep 8:
Do you want to look at the card database? <==這裡選 y 開始看你的顯示卡型號506 S3 86C391 (Savage3D) Generic VGA
507 S3 86C764 (generic) S3 Trio64
508 S3 86C765 (generic) S3 Trio64V+
509 S3 86C775 (generic) S3 Trio64V2
510 S3 86C785 (generic) S3 Trio64V2
511 S3 86C801 (generic) S3 801/805
512 S3 86C805 (generic) S3 801/805由於我們使用的卡是 S3 Trio64V2 的卡,所以一直按 Enter 到大概 509 的
地方就會出現 S3 Trio64V2 這個卡!選 509 後按 enterPress enter to continue, or ctrl-c to abort.<==按 enter
step 9:
1 The XF86_Mono server. This a monochrome server that should work on any
VGA-compatible card, in 640x480 (more on some SVGA chipsets).
2 The XF86_VGA16 server. This is a 16-color VGA server that should work on
any VGA-compatible card.
3 The XF86_SVGA server. This is a 256 color SVGA server that supports
a number of SVGA chipsets. On some chipsets it is accelerated or
supports higher color depths.
4 The accelerated servers. These include XF86_S3, XF86_Mach32, XF86_Mach8,
XF86_8514, XF86_P9000, XF86_AGX, XF86_W32, XF86_Mach64, XF86_I128 and
XF86_S3V.These four server types correspond to the four different "Screen" sections in
XF86Config (vga2, vga16, svga, accel).5 Choose the server from the card definition, XF86_S3.
Which one of these screen types do you intend to run by default (1-5)?
上面告訴你共有五種型式的卡供你選擇,第五項 XF86_S3 是你選擇的!所以這裡
選 5 就好了,如果你不知道你的卡是哪一個,那就選 4 試試看吧!step 10:
Do you want me to set the symbolic link? <==這裡按 ystep 11:
1 256K
2 512K
3 1024K
4 2048K
5 4096K
6 Other
Enter your choice: <==按你的顯示卡而定,不知道的話可以選 3 試看看step 12:
Enter an identifier for your video card definition:<==按 enter
Enter the vendor name of your video card:<==按 enter
Enter the model (board) name of your video card:<==按 enterstep 13:
Press enter for the next page, q to quit without selection of a RAMDAC.
不知道我們的 RAMDAC 所以選 q 離開即可step 14:
What Clockchip setting do you want (1-12)? <==按 q 即可
Press enter to continue, or ctrl-c to abort. <==按 enterstep 15:
"640x480" "800x600" "1024x768" for 8bpp
"640x480" "800x600" for 16bpp
"640x480" for 24bpp
"640x400" for 32bppNote that 16, 24 and 32bpp are only supported on a few configurations.
Modes that cannot be supported due to monitor or clock constraints will
be automatically skipped by the server.1 Change the modes for 8pp (256 colors)
2 Change the modes for 16bpp (32K/64K colors)
3 Change the modes for 24bpp (24-bit color, packed pixel)
4 Change the modes for 32bpp (24-bit color)
5 The modes are OK, continue.
Enter your choice:
如果要避免麻煩,直接按 5 使用預設值就可以了!step 16:
Shall I write it to /etc/X11/XF86Config? <== 按下 y在上面上下 y 之後,就完成了設定啦!
完成上面的設定之後,你就可以嘗試著打 startx 看看是否可以啟動 X-Window 啦,如果還是不行的話,就在從頭設定一次吧!
其實,不論你使用哪一種程式修改 X-Window 的設定,都是在修改 /etc/X11/XF86Config 這個設定檔,在進行這個檔案的修改工作之前,請先將你的檔案備份吧!免得改錯了就不得了了!在這個檔案中,最需要注意的大概只有幾個部分(其他的我也不是很懂呀!):monitor、device 跟 screen ,主要的部分有點像這樣:
monitor:
device:要注意的是上面顯示黃色的部分,而底下的部分比較麻煩,最好是由 Xconfigurator 設定就好,不要隨意改變。
Section "Monitor" Identifier "My Monitor"
VendorName "Unknown"
ModelName "Unknown"HorizSync 31.5 - 57.0
VertRefresh 50-90
# 800x600 @ 72 Hz, 48.0 kHz hsync
Modeline "800x600" 50 800 856 976 1040 600 637 643 666 +hsync +vsync# 1024x768 @ 60 Hz, 48.4 kHz hsync
Modeline "1024x768" 65 1024 1032 1176 1344 768 771 777 806 -hsync -vsync# 640x480 @ 100 Hz, 53.01 kHz hsync
Modeline "640x480" 45.8 640 672 768 864 480 488 494 530 -HSync -VSync
screen:上面的設定是我另一台機器的 Linux 設定,使用的是 SIS 6326 晶片,而有 8M 的記憶體,不過不知為何,上面的記憶體項目(黃色)備註解掉了(#符號為註解,不會被執行)。如果你知道如何變換的話,可以從這裡去修改你的顯示卡!
# Device configured by Xconfigurator: Section "Device"
Identifier "Silicon Integrated Systems [SiS]|86C326"
VendorName "Unknown"
BoardName "Unknown"
#VideoRam 8192
Option "no_accel" # Use this if acceleration is causing problems
# Option "fifo_moderate"
# Option "fifo_conserv"
# Option "fifo_aggresive"
# Option "fast_vram"
# Option "pci_burst_on"
# Option "xaa_benchmark" # DON'T use with "ext_eng_queue" !!!
# Option "ext_eng_queue" # Turbo-queue. This can cause drawing
# errors, but gives some accel
# Insert Clocks lines here if appropriate
EndSection其他疑難排解:上面的設定跟你最終在螢幕上輸出的解析度有關,主要是黃色的部分,Depth是指你的色彩度,而 Modes 是解析度,你可以依照自己的喜好來設定。
# The Colour SVGA server Section "Screen"
Driver "svga"
# Use Device "Generic VGA" for Standard VGA 320x200x256
#Device "Generic VGA"
Device "Silicon Integrated Systems [SiS]|86C326"
Monitor "My Monitor"
Subsection "Display"
Depth 32
Modes "800x600"
ViewPort 0 0
EndSubsection
EndSection
- 基本上,如果你出現了沒有辦法解決的問題時,你可以先以 xf86config 設定,設定完成了之後再以手動的方式去修改你的 screen 項目,基本上可能會出現的問題應該是出自於 Display 這一項,盡量將你的 Subsection 的情況訂定的簡單一點,最好是只有一個 Models 的情況!那樣可能可以讓你成功的達成開啟 X-Window 的任務喔!
- 另外,如果你的畫面大到整個螢幕之外,要用滑鼠才能移動到周圍的話,你可以將 Modes 那一項調成只有 "1024x768" 這一個,就可以將整個畫面融入了!
選擇 X-Window 的升級套件
好啦,我們知道 X-Window 主要是以 XFree86 這個 server 所提供的咚咚,另外也已經知道如何設定 X-Window 了,那要如何升級 X-Window 呢?再者,如果我們不使用原有的 X-server 的話,那要如何更新到新版的 x-window 呢?如果你是使用這個網頁所提供的 RedHat 6.1 作為你 Linux 的作業系統,而且你的安裝方法是使用所有的東西都安裝的方法,另外,你使用的顯示卡是比較舊的 S3 系列的卡,那很好,你已經有 X-Window 3.3.5-3 的套件了!接下來你只要去設定 XFree86 就可以正常啟動 x-window 啦!(其實,如果你使用較舊的機器,而且安裝的方法使用這個網頁的話,其實在安裝的時候應該就已經可以看到 X-Window 的畫面了!)
如果你雖然使用 RedHat 6.1 ,但是你的顯示卡是比較新的卡,以目前的顯示卡介面來說,可能是 GeForce2 MX 這塊卡,由於 NVIDIA 的產品是比較新的顯示卡,所以除了以新版的 XFree86 Server 來增加你的顯示卡支援度外,也可以先更新 XFree86 到 4.0.1 以後的版本,才來安裝這張顯示卡!升級完了 XFree86 後再到底下的『安裝 NVidia 的顯示卡核心程式』去更新這個新的顯示卡核心程式!
那如果你要升級你的 X-Window 系統呢?例如你要將你的 XFree86 升級到最新的 4.1.0 版的話,那要如何升級呢?你可以依底下的步驟來做做看:注意了,如果你是由鳥哥的這個網頁所下載的檔案(Linux-ix86-glibc21.tar.gz),則你必須先解壓縮,假設你的檔案放置在 /test 底下,則:
- 確認你的 X-Window 版本:你要做的是,先確認你的 X-Window 的版本,先以 rpm 確認一下你的 XFree86 這個軟體,並將 Xinstall.sh 這個檔案捉到你的 Linux 系統中,更改 Xinstall.sh 成為可執行的檔案,然後以 root 的身份執行:
如果你是以這個網頁提供的 RedHat 6.1 來安裝的話,你的螢幕應該會顯示如上面這一個咚咚,上面顯示了 XFree86 的版本為 3.3.5-3 ,而我們的 Linux 版本為 2.2.12-20,而 X-Window 的版本為 Linux-ix86-glibc21 這一個東西。(另外要注意的是,如果你是使用 RedHat 7.0 的話,你的 X-Window 版本已經變成了 Linux-ix86-glibc22 了!)
[root @tsai /tmp]# rpm -q XFree86
XFree86-3.3.5-3
[root @tsai /tmp]# chmod 744 Xinstall.sh
[root @tsai /tmp]# ./Xinstall.sh -check
Checking which OS you're running...
uname reports 'Linux' version '2.2.12-20', architecture 'i586'.
Object format is 'ELF'. libc version is '6.1.2' (6.1).Binary distribution name is 'Linux-ix86-glibc21'
- 下載你的 X-Window 版本的核心程式:你可以到幾個比較有名的 FTP 站去下載最新的 X-Window 版本,或者由鳥哥這個網頁下載你所需要的咚咚:
基本上,在各大 FTP 站中,你所要下載的東西,除了在各版本底下的主要執行檔與說明檔之外(就是 Xinstall.sh 等檔案),其他要下載的只是在 binaries 底下的核心程式檔,只要選擇適合你的檔案就可以了!
- 教育部:ftp://nctuccca.edu.tw/UNIX/XFree86/
- XFree86 組織:ftp://ftp.xfree86.org/pub/XFree86
- 這個網頁提供的是 XFree86 4.1.0 版的東西:
- Linux-ix86-glibc21.tar.gz:主要是 RedHat 6.1 以前版本所使用的 X-window 核心;
- Linux-ix86-glibc22.tar.gz:主要是 RedHat 7.0 以後版本使用的 X-window 核心。
上面步驟會產生 Linux-ix86-glibc21 這個目錄,裡面就是我們所需要的 X-window 的核心啦!
[root @tsai XFree86]# tar -zxvf Linux-ix86-glibc21.tar.gz
安裝 XFree86 升級套件
在選擇完了你的 X-Window 套件之後,再來就是要安裝了!以下的安裝是針對 4.1.0 的 X-Window 版本,而且是在 RedHat 6.1 中,以 Linux-ix86-glibc21 核心進行安裝的步驟!
- 備份你的 X-Window 系統:做事情總是有備而無患的!由於安裝新的 X-Window 核心時,會將舊的版本覆蓋掉,所以如果新的版本無法安裝完成,或者是新的版本你使用的不愉快時,要換回舊版的 X-window 就要重新安裝一次!很麻煩,所以最好是將你的舊版 X-window 備份。假設你要將備份的東西存在 /backup 中,則:
則在你的 /backup/x-window 下會有兩個檔案名稱為:X11R6.tar.gz 及 X11.tar.gz 的檔案!
[root @tsai /test]# mkdir /backup
[root @tsai /test]# cd /backup
[root @tsai /backup]# mkdir x-window
[root @tsai /backup]# cd x-window
[root @tsai x-window]# tar -zcvf X11R6.tar.gz /usr/X11R6
[root @tsai x-window]# tar -zcvf X11.tar.gz /etc/X11
- 離開 X-window 系統:如果你是以 X-window 為預設的開機登入情況,則你必須修改成 init 3 的等級登入,總之,就是要進入成文字模式,並且 X-window 不能在使用的狀態下才能升級!
- 開始安裝:
- 在剛剛我們捉下來的 Linux-ix86-glibc21 的目錄中執行 Xinstall.sh 這個檔案:
[root @tsai /test]# cd /test/XFree86/Linux-ix86-glibc21
[root @tsai Linux-ix86-glibc21]# chmod 744 Xinstall.sh
[root @tsai Linux-ix86-glibc21]# ./Xinstall.sh- 開始整個流程可以如下的幾個步驟表示:(注意:由於新版的 XFree86 我動手裝了好幾次,都沒有辦法成功,所以基本上,用這個程式的預設值就可以了,也就是一直按 enter 即可,這樣就不會造成你的 X-Window 被改亂掉的困擾喔!)
step 1:
If you are installing a version different from 4.1.0, you
may need an updated version of this installer script.
Do you wish to continue? (y/n) [n] y <== 這裡輸入 ystep 2:
You appear to have an existing installation of X. Continuing will
overwrite it. You will, however, have the option of being prompted
before most configuration files are overwritten.
Do you wish to continue? (y/n) [y] y <== 這裡輸入 ystep 3:
Do you want to move them to /etc/X11 and create the necessary
links? (y/n) [y] <== 這裡輸入 ystep 4:
== Extracting /test/XFree86/Linux-ix86-glibc21/Xetc.tgz ==
Do you want to overwrite the app-defaults config files? (y/n) [n]
上面在問你,你是否要將前一版的 X-window 設定留下?
如果你只是升級,那就按 n 即可,如果你想要重頭安裝,
這裡可以按 y ,只要後面就要重新設定 x-window 了!
後面的步驟(到步驟 13 都是這種情況!)step 5:
Do you want to overwrite the fs config files? (y/n) [n]step 6:
Do you want to overwrite the lbxproxy config files? (y/n) [n]step 7:
Do you want to overwrite the proxymngr config files? (y/n) [n]step 8:
Do you want to overwrite the rstart config files? (y/n) [n]step 9:
Do you want to overwrite the twm config files? (y/n) [n]step 10:
Do you want to overwrite the xdm config files? (y/n) [n]step 11:
Do you want to overwrite the xinit config files? (y/n) [n]step 12:
Do you want to overwrite the xsm config files? (y/n) [n]step 13:
Do you want to overwrite the xserver config files? (y/n) [n]step 14:
Do you want to install Xfsrv.tgz (font server)? (y/n) [y]
這個是跟 X server 有關的檔案,沒有其他要求的話,直接都按 y 吧!
以下的都是與 X server 有關的咚咚!
Do you want to install Xnest.tgz (Nested X server)? (y/n) [y]
Do you want to install Xprog.tgz (programmer support)? (y/n) [y]
Do you want to install Xprt.tgz (X print server)? (y/n) [y]
Do you want to install Xvfb.tgz (Virtual framebuffer X server)? (y/n) [y]step 15:
Do you want to install Xf100.tgz (100dpi fonts)? (y/n) [y]
這個是 X windows 的字型,以下都是屬於字形的部分,請選 y 吧!
Do you want to install Xfcyr.tgz (Cyrillic fonts)? (y/n) [y]
Do you want to install Xfscl.tgz (Scaled fonts (Speedo and Type1))? (y/n) [y]
Do you want to install Xhtml.tgz (Docs in HTML)? (y/n) [y]
Do you want to install Xjdoc.tgz (Docs in Japanese)? (y/n) [y]
Do you want to install Xps.tgz (Docs in PostScript)? (y/n) [y]step 16:
Do you wish to have the (new) links installed (y/n)? [n]
這個地方在告訴你,是否需要將一些檔案連結到 /usr/lib 或
/usr/include,注意,一旦選擇y就會有檔案被覆蓋掉。step 17:
Do you wish to have this link installed (y/n)? [n]step 18:
Do you want them moved to /usr/X11R6/lib/modules/old?
Note: that if you want to use them with 3.3.x again, you'll
need to move them back manually. (y/n) [n]step 19:
Installation complete.- OK啦!這樣就安裝完畢了!
- 重新設定 XFree86:接著下來,由於我們升級了 XFree86 ,所以接下來要開始重新的設定 XFree86 了,設定的方法雖然有點不太一樣,但是同樣是使用 xf86config 這一個咚咚來設定!如果你的顯示卡是 NVidia GeForce2 MX 的話,請在看到:
這一行的時候,請持續按 enter 到大概是 320 的時候,會顯示 GeForce 的字樣,選這個就對了!不過在選擇顯示解析度的時候,最好調成 1024*768 那一個,畫面就不會移來移去了!
Do you want to look at the card database?
- 開始進行 Check 的工作:基本上,安裝完畢之後,需要執行 『XFree86 -configure』 來確認你有沒有安裝好,但是,奇怪的是,我每次執行都會出現有問題?不過 X-Windows 倒是可以執行。
使用 src.rpm 進行 XFree86 的升級安裝
使用手動的升級雖然可以避免一些編譯上面的問題,不過,畢竟如果有 i386.rpm 或 src.rpm 等等的檔案的話,就會更簡單的升級了!你可以上各大 FTP 站去下載最新的 XFree86 的咚咚!然後執行編譯各 *.src.rpm 程式,等到編譯沒有問題之後,直接在 /usr/src/redhat/RPMS/i386 中安裝你的 rpm 檔案吧!
更新 NVidia 的顯示卡核心程式
基本上經過了 Xconfigurator 及 xf86config 的設定工作之後,你的 X-Window 應該可以正常工作了,但是如果你使用的是 NVidia GeForce2 MX 這一張目前市面上最常見到的卡呢?由於舊的 X-Window 的 Server 並不支援 GeForce 的核心,所以你是一定沒有辦法進入 X-Window 的!那要怎樣讓這張卡可以支援 X-Window 呢?有幾個工作你要先注意:
- 升級你的 rpm 程式:由於 NVIDIA 的驅動程式太新了,所以需要 rpm 4.0.2 以後版本的 rpm 程式,但是我們 RedHat 6.1 裡面附的 rpm 是 3.0.3-2 ,所以你要先升級 rpm 才行,升級的辦法請看這裡:
- 升級你的 XFree86 :基本上,以上面的方法來升級就好了,更要注意的是,由於使用 Xinstall.sh 來手動升級的時候,如果你不用這個程式預設的選項(除了第一項選擇 y 之外),是會有一點小麻煩的,所以建議你最好是直接按 enter 就好了!
- 下載 NVidia 核心:鳥哥這裡有已經下載的兩個檔案,是 src.rpm 的檔案,你可以點選底下的線條下載:
NVIDIA_kernel-1.0-1251.src.rpm
NVIDIA_GLX-1.0-1251.i386.rpm- 開始編輯核心程式:好了,下載完了 NVIDIA_kernel 之後,請先以 rpm 編譯吧!
上面的程式編譯完之後會在 /usr/src/redhat/RPMS/i386 產生一個名為 NVIDIA_kernel-1.0-1251.i386.rpm 的檔案,這時請以:
rpm --rebuild NVIDIA_kernel-1.0-1251.src.rpm 安裝完了之後,回到你剛剛下載核心的目錄,開始安裝 GLX 這個檔案,注意喔,由於 GLX 需要一些特別的檔案來升級,不要理他!用強制安裝的方法:
rpm -ivh NVIDIA_kernel-1.0-1251.i386.rpm 這個時候就可以完成顯示卡核心的更新了!更新完成之後,就會在你的 /usr/X11R6/lib/modules/drivers 內多了一個名為 nvidia_drv.o 的檔案,這就是我們要的顯示卡驅動程式啦!
rpm -ivh --nodeps NVIDIA_GLX-1.0-1251.i386.rpm
- 再重新設定一次 xf86config :由於我們重新安裝了 XFree86 ,所以你必須要使用 xf86config 再重新設定一次,然後在選擇顯示卡的地方選擇地 320 款那一項(Geforce),就 OK 啦!
- 手動更改 /etc/X11/XF86Config 檔案:這一個步驟比較討厭,因為必須要使用 vi 去修改你的 X-Window 設定檔,以 vi /etc/X11/XF86Config 進入編輯畫面,然後找到類似下面的片段:
將上面『Load"glx"』這一行之前的註解符號『#』拿掉!亦將 ModulePath "/usr/X11R6/lib/modules" 的註解拿掉,然後,最重要的是在第三部分,將原先的 nv 改成 nvidia ,而將 VideoRam 的記憶體改成你的記憶體大小(一般來說應該是 32768 => 32MB),然後將註解拿掉。最後在第四部分的地方,你可以將 DefaultDepth 改成 24 (bit)而將底下的 Modes 改成 "1024x768" ,這樣每次啟動 X-Window 就可以看到最大的畫面啦!
--------------------第一部份---------------------------------------------
Section "Module"# This loads the DBE extension module.
Load"dbe" # Double buffer extension
# This loads the miscellaneous extensions module, and disables
# initialisation of the XFree86-DGA extension within that module.
SubSection "extmod"
Option "omit xfree86-dga" # don't initialise the DGA extension
EndSubSection# This loads the Type1 and FreeType font modules
Load"type1"
Load"freetype"# This loads the GLX module
Load"glx"EndSection
--------------------第二部份---------------------------------------------
ModulePath "/usr/X11R6/lib/modules"--------------------第三部份---------------------------------------------
Section "Device"
Identifier "NVIDIA GeForce"
Driver "nv" <== 這裡改成 nvidia
#VideoRam 4096 <== 這裡改成你的記憶體量(32768),並且將 # 取消
# Insert Clocks lines here if appropriate
EndSection
--------------------第四部份---------------------------------------------
Section "Screen"
Identifier "Screen 1"
Device "NVIDIA GeForce"
Monitor "My Monitor"
DefaultDepth 24Subsection "Display"
Depth 24
Modes "1024x768"
ViewPort 0 0
EndSubsection
EndSection
- 完成設定,以 startx 啟動 X-Window !
關於 X-Window 的相關下載檔案與網址
一些 FTP 站:

