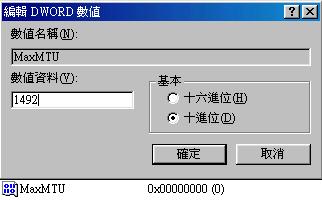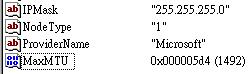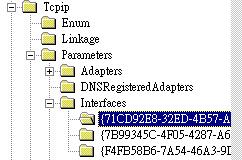最近更新時間: 2002/01/26
準備工作
申請 ADSL
安裝 Windows 網路卡
硬體之間的線路連接
移除或增加通訊協定
內部網路:啟動網路上的資源分享
外部網路:連線上 Internet
啟動連線分享
Windows 用戶端電腦的設定
連不上一些網站的處理方法-MTU 修改
目的與適用性
- 目的:
就如同前面幾篇所說的:直接以 Hub 連線進行分享的好處是簡單,但是缺點則是受限太多,因為連線電腦的上限被限制在你的 ISP 所提供的連線數,例如中華電信僅支援兩個 IP 給一個帳號使用,Seednet 雖然可提供 5 個 IP ,但是對於學生宿舍族群來說,畢竟還是不夠的!因此我們可以藉由伺服器的架設來達成頻寬分享的目的。那為何選擇 Windows 2000 而不使用 IP 分享器?
- 由於 Windows 2000 通常都是隨機附贈的隨機版,為合法軟體;
- Windows 2000 不但可做為伺服器,目前的硬體配備跑 Windows2000 也是綽綽有餘;
- Windows 2000 的相容性還算不錯,做為伺服器的這架主機仍然可以讓你來玩 Game 或者是作為你的工作環境(office工作)!
- 並且, Windows 2000 亦具有良好的圖形界面!
- 因此也適合做為伺服器!但是,在前面提到的 適合
ADSL 撥接制的 Windows 2000 伺服器僅需要一塊網路卡即可達到分享的目的,然而若是固定制的
ADSL 呢?就是具有固定 IP 的 ADSL 呢?由於這種固定制的 IP 是固定的,所以根本就不會有撥接之後產生的所謂的『虛擬界面』這一個虛擬的網路卡,嘿!那要如何分享頻寬呢?因為一般固定制的
ADSL 了不起就是給了 5~8 個 IP ,根本也不夠一些公司行號來使用呀!所以我們要來介紹一下以
Windows 2000 分享頻寬的方法囉!
- 原理:
以伺服器連接上 Internet 的原理其實很簡單,主要分為以下的步驟:
- 在 Windows 2000 主機上面安裝兩塊網路卡(最好選擇兩款不同晶片組的網路卡);
- 一張網路卡專門對內,直接以『平行線』連接到 Hub 或 Switch 上面;
- 另一張網路卡專門對外,直接以『跳線』或『平行線』(依據不同的配備而異)連接到外部的數據機或者是網路插孔;
- 利用 Windows 2000 預設的『網路共享機制』啟動 NAT 服務;
- 將所有用戶端( Client )電腦以『平行線』接上 Hub 或 Switch。
- 特別注意 Windows 2000 上面需要有兩張網路卡,其中一張對內一張對外,由於作業系統的問題,很有可能網路卡會捉錯!因此,建議選擇兩款『不同晶片』的網路卡來進行此一分享!例如選擇一塊『螃蟹卡』而另一塊則可以選擇『D-Link
的 530 系列』的網路卡。請留意, D-Link 530
系列網路卡在 Windows 上面其實是一塊相當棒的網卡,然而在 Linux 的系統當中卻相當的有問題,所以如果您是『雙作業系統』的架構,那麼則不建議選擇『D-Link
530』系列的網路卡喔!另外這裡必須注意:Windows
2000 預設的網段為 192.168.0.0/24 這一段,所以您的虛擬網路中,所有的
IP 都必須在這一個網段之內!此外,由於您的區域網路的電腦都是透過 Windows
2000 上網,所以所有的連線出去的電腦,在 Internet
上面看起來的 IP 都是同一個。
- 缺點:
雖然以 Windows2000 作為連線伺服器,對於不想多花錢買一個 IP 分享器的學生族群有一定的吸引力,但是,做為伺服器的這架 Win2000 在使用中一定要小心,因為如果他一掛點的話,所有藉由這架主機連線出去的電腦通通都會無法連線!你得期待使用這架主機的同學們不會亂搞喔!另外, Windows2000 對於硬體資源的要求比較高,因此你沒有辦法使用淘汰掉的舊電腦來作為 Windows2000 伺服器。此外,由於 Windows 2000 的 NAT 有部分的功能怪怪的(牽涉到網路傳輸的一些情況),所以您必須在每一部 Client 電腦上修改 MTU 值才能連接上所有的 Web Site 喔!不過,雖然如此,他還是有可用之處啦!
- 適用性:
- Windows 2000 主機上面安裝兩塊網路卡,特別適合固定制的 ADSL ,以及一般固定 IP 的網路情況(如學術網路);
- 不過這裡請特別留意, Giga 的撥接制 ADSL 雖然號稱固定 IP ,但是由於他仍然是藉由撥接來達成網路連接,因此仍然會有虛擬的網路界面卡,所以『Giga 的撥接制 ADSL 並不適用於本方法中』;
- 可連接的電腦數量比較多(理論上可達 250 部)
- 做為主機的 windows2000 電腦不可關機,且開機後即需要連上 Internet,
- 其他用戶端電腦開機後立即直接連上 Internet ,而不用再撥接!
- 所需要的軟硬體配備:
- 一部具有兩塊網路卡的 Windows 2000 主機(Windows 2000 使用一般的版本即可,不需要特別的 Server 版);
- 用戶端電腦( Client )電腦均需要一塊網路卡;
- n+1 條網路線(其中可能需要一條跳線);
- 一個集線器(就是 Hub 啦);
- 固定制 ADSL (連同 ATU-R)或者是固定 IP 的學術網路。
- 在中華電信的網頁中有圖解說明每一種網路連線應該注意的硬體設備,您可以去看看。
申請 ADSL
這部份請參考 Hub 連線分享 的部分!
安裝 Windows 網路卡
安裝網路卡誰不會!?但是由於 Windows 2000 主機上面乃是安裝兩塊網路卡,所以在網路卡的選擇及安裝上面較不相同喔!基本上 VBird 的建議是:
- 在主機內的兩張網路卡的型號最好不要相同,也是要避免你在設定的時候發生錯誤的情況。如前所述,一塊網路卡選『螃蟹卡』另一塊可以考慮其他的晶片,例如 D-Link 530 等等的卡;
- 安裝網路卡的時候,先安裝一塊,開機後讓 Windows 2000 捉一遍,等設定完成之後,再關機安裝第二塊網路卡,然後在開機讓 Windows 2000 捉第二遍。這樣有一個好處,就是可以避免由於如果選擇相同晶片的網路卡時,可以避免 Windows 2000 在設定上的一些誤判!
- 做為主機的那一台 Windows2000 電腦的第二張網路卡,最好等到這架主機已經可以經由撥接或者是固接的方式連上 Internet 之後再安裝,以避免在您做 NAT 轉換時設定錯誤;
- 在主機內的兩張網路卡的速度選擇上,當然最好都是 10/100Mbps 的,如果你有 10Mbps 的老舊網路卡,那可以將這一張較慢的網路卡作為『對外連線的卡』,因為對外連線的速度通常不可能高於 10Mbps 的!至於對內的卡則可以選擇較快一點的;
基本上,安裝網路卡的方式不外乎:
- 在 Hub 的選擇上,如果你每一部電腦都是使用 10/100Mbps 的網路卡,哪你可以直接選買 100Mbps 的 Hub (不用自動辨識也沒關係),因為只有 ATU-R 的速度較慢,但 ATU-R 是直接與主機連接的呀!所以所有連上 Hub 的介面都是以 100Mbps 在跑,速度真的是很快( VBird 有試過,當全部的介面(包含 Hub )都是以 100Mbps 在跑的時候,最大的傳輸速率可以到達 12MBytes/second,一個 600MB 的檔案在你的網內機器上不到 1 分鐘就傳送完畢了!!)
(1)將硬體安裝好;
(2)開機讓 Windows 找驅動程式;
(3)Windows 找不到驅動程式的話,就放入驅動程式片,讓 Windows 去捉;
(4)如果還不行安裝的話,就直接到『開始』->『設定』->『控制台』->『新增移除硬體』去搜尋一下囉!
硬體之間的線路連接
硬體的線路連接跟前面兩種方法就不太一樣了!他需要將 Windows 2000 的對內與對外網路分別開來,所以基本圖示如下圖所示:

基本上,連線的設備順序可以是這樣:移除或增加通訊協定
- 先安裝 Windows 2000 的第一塊網路卡;
- 先將 Windows 2000 主機以『跳線』將第一張網路卡與 ATU-R 數據機連接;當然了,如果你是類似學術網路之類固定 IP 的網路條件下,那麼就必須要視您的網路設備來選擇您的網路連線之線材了。以 VBird 為例,我們研究室只有一個對外孔,而這個對外孔與內部電腦的連接基本上已經是『跳線』型態了,所以我們可以直接將這個對外網路線接到 Windows 系統的電腦中。不過,基本上是無法接到 Hub 的正常孔中!
- ATU-R 與電話線連接之後,先輸入您的固定 IP 與所需要的各項網路參數。說穿了其實也只有:IP、Netmask、Gateway、DNS 這幾個東西而已。然後接上 Internet ,並確定 Internet 沒問題!
- 將第二張網路卡安裝上 win2000 主機,並以正常的 RJ-45 網路線『平行線』連接上 Hub 的正常孔;
- 將所有其他電腦安裝上網路卡後,並將網路卡與 Hub 的正常孔以『平行線』連接;
- 開啟 Hub 電源,並開始 windows 的設定。(注意,並沒有用到 Hub 的 Up-Link 孔);
- 如果你有兩個以上的 Hub 的話,以正常線連接第一個 Hub 的 Up-Link 孔,並串接到第二個 Hub 的正常孔就可以了。
內部網路:啟動網路上的資源分享
至於其他的部分,請參考 以 Hub 連線分享 那一篇文章,裡面的內容都一樣喔!
外部網路:連線上 Internet
在我們的分享中,最重要的自然就是 Windows 2000 是否可以正確無誤的連接上 Internet 囉!OK!那以下我們來測試看看吧!
- 視察網路卡形式:
在你兩張網路卡安裝完成之後,於系統中應該可以看到如下的畫面:(滑鼠移動到『我的電腦』按『右鍵』選『內容』按下『硬體』再按下『裝置管理員』)
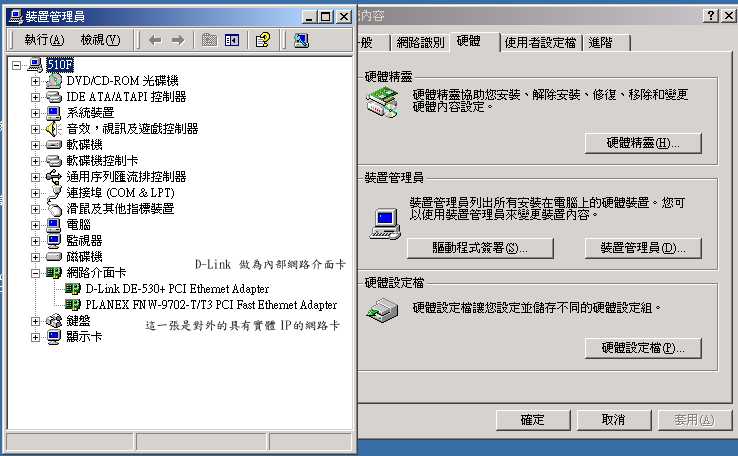
上圖中,我們選擇 D-Link 做為內部網路而 PLANEX 則做為外部網路的界面卡。要注意的是『硬體裝置中是否有出現?符號的咚咚!如果有,那就是該裝置有問題,請更新其驅動程式吧!如果沒問題的話,就可以關掉這個視窗囉!
- 連上 Internet:
基本上有幾樣東西我們一定需要知道:
- ISP 給我們的 IP;
- ISP 給我們的 netmask;
- ISP 給我們的 Gateway ;
- 以及 ISP 自己的 DNS 。
在『網路上的芳鄰』按右鍵,選內容後會出現如下的畫面,其中,區域連線為 PLANEX 對外的介面,區域連線2則為對內的連線。

在上圖中於『區域連線』按右鍵選內容,會出現如下畫面,顯示使用的界面為 PLANEX 這塊卡,並且已經安裝了一些常用的通訊協定,如果你沒有這些通訊協定的話請按『安裝』選擇『通訊協定』後,增加通訊協定吧!(請注意喔!只要 TCP/IP 及 NetBEUI 即可,其他的不需要喔,詳細請看一下 TCP/IP 的迷思 一文!)

接下來則是輸入固定制時, ISP 給你的(1)IP(2)通訊閘(3)DNS等,按上圖中的『Internet Protocol (TCP/IP) 』這一項,會出現下面畫面,然後分別輸入你的IP,預設閘道(通訊閘)及 DNS,完成後按『確定』即可連線上網;
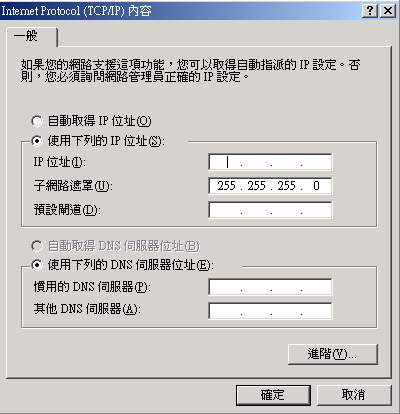
這樣應該就可以連上 Internet 了,如果不行的話,請詳細的檢查一下您的:
- 硬體連線有無錯誤?
- 中華電信機房有無問題?(或學術網路是否又斷線了?)
- ISP 的伺服器是否正常?
- ISP 給的網路參數有沒有錯誤?
- 我的 Windows 2000 設定是否正確?(最常錯誤的地方出現在 DNS 喔!)
啟動連線分享
在你安裝完了 ADSL 撥接程式之後,在您的網路介面中應該會有兩個介面才對!如果沒有兩個介面的話,表示有點問題囉!這點請特別小心。然後你將滑鼠移動到『網路上的芳鄰』上面按『右鍵』選『內容』之後,應該會出現幾個『區域網路』的小圖示,隨便點選一個圖示,會出現如下的畫面

這個畫面告訴你目前的網路狀態,然後按下『內容』會出現如下的畫面:

好了,就如同上面的圖示,請按下『共用』項目:
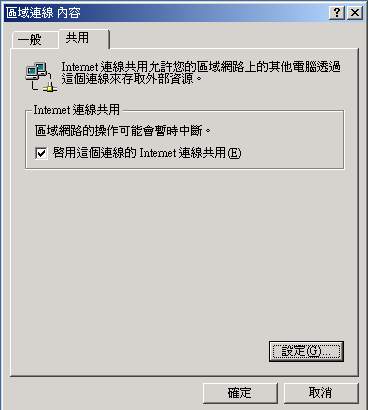
然後將『啟動這個連線的 Internet 連線共用』打勾,再按確定,會出現下面的畫面:

- 這個地方告訴你,你的內部網路的那張網路卡(就是實體網路卡),已經被設定為內部網路的通訊閘,而且通訊閘的
IP 被設定為 192.168.0.1 這一個虛擬 IP !請特別注意,如果您勾選錯誤的網路介面來共用,你的網路將會不通!好了!然後你在另外一個『區域連線』小圖示上面按兩下,並選擇『內容』後,會出現如下的畫面:
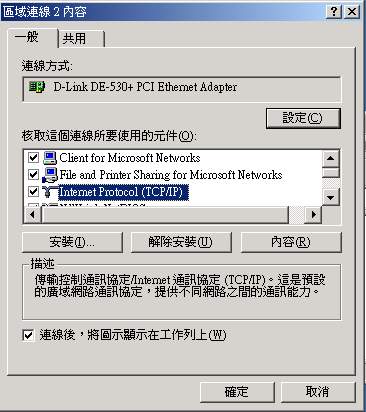
然後點選『Internet Protocol (TCP/IP)』這一項,出現下面畫面(注意囉,底下的界面會自動設定,如果沒有自動設定的話,那麼表示有地方一定有問題囉!
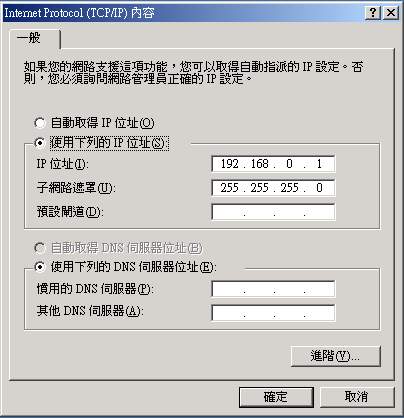
上面就明白的告訴你,這一張被作為內部網路的通訊閘的網路卡,其 IP 為 192.168.0.1 ,且子網路遮罩為 255.255.255.0,所以你在設定其他的電腦時需要注意道:這樣就 OK 囉!從此以後,你的 Client 端電腦就可以上網囉!阿~~福氣啦!
- Client 的電腦 IP 必須在:192.168.0.2~192.168.0.255 之間;
- Client 的電腦 Netmask 必須為: 255.255.255.0;
- Client 的電腦通訊閘必須為:192.168.0.1;
- Client 的電腦 DNS 設定與主機的 DNS 設定相同(這裡最容易搞錯! 在 Client 端的電腦的 DNS 必須設定為類似 139.175.10.20 這個 Seednet 提供的 DNS 主機 IP 才行,當然,如果您是 Hinet 的用戶,那麼也需要輸入 hinet 的 DNS 主機 IP ,千萬記住,這裡『不是輸入你的 Windows 2000 的 IP』,網友們最容易出現錯誤的地方就是在這裡,大家常常會將 DNS 輸入成 192.168.0.1 ,這是『錯誤的』,請特別小心囉)
Windows 用戶端電腦的設定
在主機端設定完畢之後,用戶端的設定就簡單很多啦!因為你已經知道你的通訊閘是 192.168.0.1,所以你要先確定連線上這部主機的其他電腦有幾部,在這些欲連上主機的電腦的 IP 必須是 192.168.0.XXX,其中XXX為 2-254 之間的整數,且『每一部電腦的 IP 都不可以相同』,好啦!讓我們來做設定吧!
- 在 Windows 系統下,在『網路上的芳鄰』按右鍵選內容後出現如下畫面,當然,一些通訊協定你要先安裝喔!安裝的方法可以看這裡說明。:
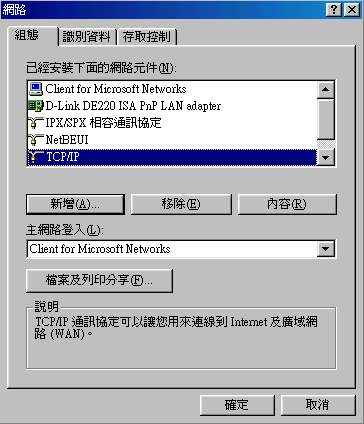
- 上圖中,點選『TCP/IP』這一項,出現:
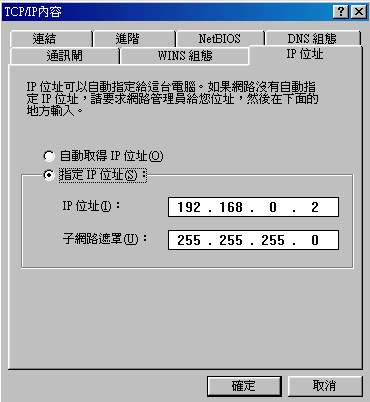
- 在上圖中,輸入這部電腦的 IP (192.168.0.xxx),而且子網路遮罩一定是『255.255.255.0』
- 在上圖中點選通訊閘,出現下面畫面:
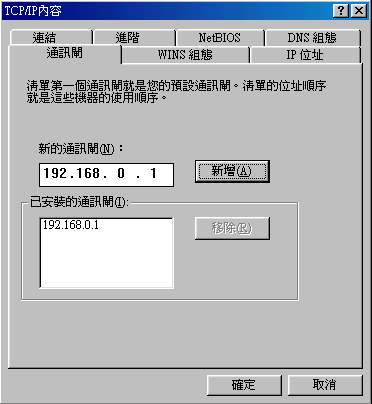
- 在這個畫面中,輸入 192.168.0.1,並按『新增』則電腦會將你的網路卡連接到主機那張網路卡上面去啦!基本上,到這裡就已經設定完畢了!不過,你可以再輸入一下你慣用的
DNS 喔!什麼是 DNS,簡單的說,就是將類似 kimo.com.tw
這樣的文字轉換成 實體IP號碼
的一部機器啦!
- 在上面的畫面中,按下『DNS組態』後,出現:
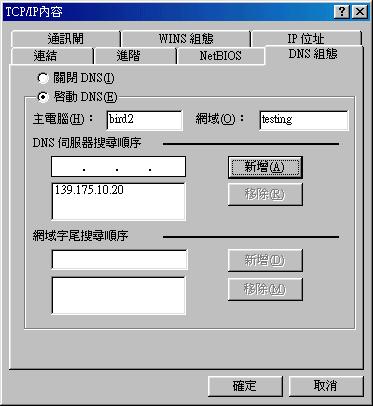
- 以鳥哥為例,鳥哥是使用 Seednet 的帳號,所以鳥哥的慣用
DNS 則成為了 139.175.10.20 啦!另外,主電腦及網域可以寫也可以不用管他,隨便輸入都可以喔!這個
DNS 如果設定錯誤的話,那麼你將無法用 IE 連上 Internet 喔!千萬注意了!
- 再來就是設定你的檔案可以給其他人使用啦,回到第一面,點選『檔案及列印分享』,並勾選兩者,按確定後離開!

- 最後,當然就是重新開機啦!這樣一來,當
Windows 2000 那部主機只要在開機而且連線的情況下,所有的內部網路讀電腦均可以透過他來連接上
Internet 啦!
連不上一些網站的處理方法 MTU 修改
- 常常我們若使用 Windows 2000 作為連線分享的軟體的時候,總是有些網站無法順利的接上去!但是在主機端則沒有問題!這真是傷腦筋呀!其實,這個問題需要藉由修改『每一個
Client 端電腦的 MTU 來修正』之。
- 其實不只是 windows 2000 ,就是使用 windows 98 以一些連線分享的軟體來作為頻寬分享工具時,同樣也會有這個問題產生的!就是用戶端無法瀏覽某些網站或是無法發送內含附件的電子郵件。而造成這個問題的原因就是
MTU 的問題啦!什麼是 MTU 呢?那就是 Maximum Transmission Unit 的縮寫!那是啥?其實
VBird 也不是很清楚,只知道不同的介面具有不同的 MTU
要求,當 MTU 的需求與你的網路介面不同時,就會有問題發生啦!一般而言,MTU
在網路卡(EtherNet)的預設值為 1500 單位!好啦!剛剛說到不同的網路介面具有不同的
MTU 要求,那以下就列出一下各主要的網路介面之 MTU 的要求啦!
|
|
MTU |
| EtherNet (一般的網路介面,這是預設值) | 1500 |
| PPPoE(ADSL用的) | 1492 |
| Dial-up(modem) | 576 |
由上面的表格我們可以知道,預設的網路介面 MTU 是 1500 ,那 PPPOE 使用的是 1492,自然而然的 MTU 要求並不相同,所以啦!有一些網頁、郵件資料等等的咚咚就無法合理的讓你使用啦!
- 那該如何解決呢? 其實只要調整 Client 端網路卡的 MTU 值即可完全解決此一問題!而且藉由調整
MTU 值也可以增進網路效率呢。 那首要課題自然就是知道你的網路卡所可以負荷的
MTU 啦!因此我們第一步就是要找到適合的 MTU :
找出 MTU 值:
在 windows 底下要找出 MTU 值就必須進入 DOS 模式,並且知道你的分享的主機的 IP 才行!例如你的主機是 windows 2000 且對內的分享的 IP 是 192.168.1.2,那麼你可以這麼做:
- 進入 MS DOS 模式;
- 打入 ping -f -l 1500 192.168.1.2
上面的式子中,-l 是 L 的小寫(不是 1 喔),1500 是我們要測的 MTU 值,結果出現了 Packet needs to be fragmented but DF set. 這個東西,那表示MTU值太大了,你需要更小的 MTU 值才行!好啦!那假設我們使用 1464 來測試時:
C:\WINDOWS>ping -f -l 1500 192.168.1.2 Pinging 192.168.1.2 with 1500 bytes of data:
Packet needs to be fragmented but DF set.
Packet needs to be fragmented but DF set.
Packet needs to be fragmented but DF set.
Packet needs to be fragmented but DF set.Ping statistics for 192.168.1.2:
Packets: Sent = 4, Received = 0, Lost = 4 (100% loss),
Approximate round trip times in milli-seconds:
Minimum = 0ms, Maximum = 0ms, Average = 0ms
結果出現了回應了!這表示這一個 MTU 值是可行的!不過,強烈建議找出可行的最大 MTU 值!這樣一來,在設定的時候,才可以達到最佳的網路速率!
C:\WINDOWS>ping -f -l 1464 192.168.1.2 Pinging 192.168.1.2 with 1464 bytes of data:
Reply from 192.168.1.2: bytes=1464 time=10ms TTL=128
Reply from 192.168.1.2: bytes=1464 time<10ms TTL=128
Reply from 192.168.1.2: bytes=1464 time<10ms TTL=128
Reply from 192.168.1.2: bytes=1464 time<10ms TTL=128Ping statistics for 192.168.1.2:
Packets: Sent = 4, Received = 4, Lost = 0 (0% loss),
Approximate round trip times in milli-seconds:
Minimum = 0ms, Maximum = 10ms, Average = 2ms
- 找出 MTU 值:利用上面這個方法找到的數值還不是 MTU 喔!由於一些封包上面的問題,上面這個值再加上 28 才是我們所需要的 MTU 值!所以,在上面的例子中,我們所需要的 MTU 值是 1464+28=1492 啦!
修改 MTU 值:
OK!我們已經找出 MTU 值啦,那下一步自然就是修改囉!要如何修改呢?其實也是很簡單,只要透過 Windows 本身預設的 registry 修改即可!Windows 98:
- 在 『開始』>『執行』中,鍵入<regedit>,會出現一個大框框;
- 選擇:『HKEY_Local_Machine』>『System』>『CurrentControlSet』>『Services』>『Class』>『NetTrans』>『000n』
上面最後一個數據是 000n,那個 n 指的是數字,以我為例,在 NetTrans 底下有兩個數字,分別為 0000 與 0002,若按下 0000 會顯示我的 Gate Way 以及我的網路卡的 IP 項目,至於 0002 則沒有我的網路卡的相關資訊,所以 0000 那這一個就是我的網路卡介面啦!請依你的情況選擇!- 選擇你的網路卡介面後(以我為例,按一下 0000 那一個機碼),按下『編輯』>『新增』,然後選擇增加『DWORD』值;
- 將新增的機碼取名為『MaxMTM』,並且在新增加的那個機碼上面按右鍵,選『修改』,會出現如下畫面,選擇『十進位』後,輸入剛剛我們找到的那一個 MTU 值:
- 改完之後你應該會看到如下的畫面喔!那就是成功了!
Windows 2000:
基本上,這樣應該已經可以解決你的問題了!相關的網頁你可以到底下兩個網頁去看看!
- 在 『開始』>『執行』中,鍵入<regedit>,會出現一個大框框(注意,也有可能是 regedit32 這個執行檔,請依你的機器來作業);
- 選擇『HKEY_Local_Machine』>『SYSTEM』>『CurrentControlSet』>『Services』>『Tcpip』>『Parameters』>『interface』,有點像下面的圖示:
- 在 interface 底下可能有很多的介面,你一個一個的去看,會有一個介面與你的網路卡的 IP 相同,那個就是你要挑選的介面啦!然後同樣的在該介面上選擇『編輯』>『新增』>『DWORD值』之後,建立一個名為『MTU』的機碼,然後選右鍵『修改』,選擇十進位,填入我們剛剛找出來的 MTU 值!大功告成!
http://www.microsoft.com/taiwan/msclub/member/TIPS/Spring_2001/tip1to3/tip1to3_2.htm
http://redhat.ecenter.idv.tw/bbs/showthread.php?s=&threadid=21620&highlight=MTU
- 另外,網友有建議另一個測試 MTU 的網頁,你也可以上去瞧一瞧,不過,要上這個網頁之前,『請先將你的
代理伺服器設定 取消』否則測到的會是你的 Proxy 而不是你的真實 IP
喔!
http://forums.speedguide.net:8117/