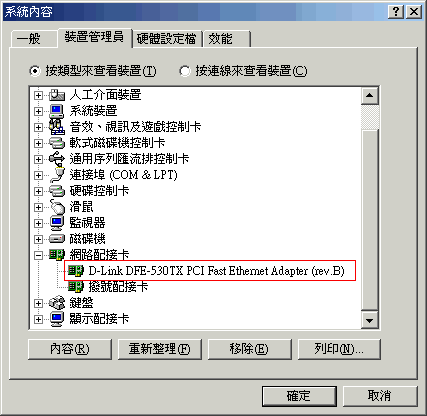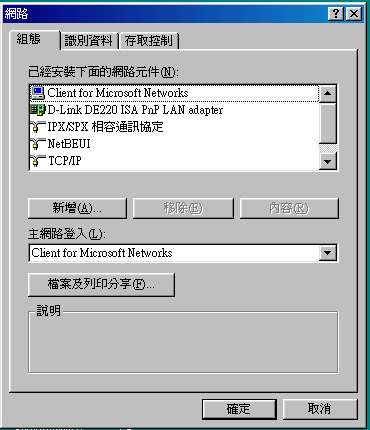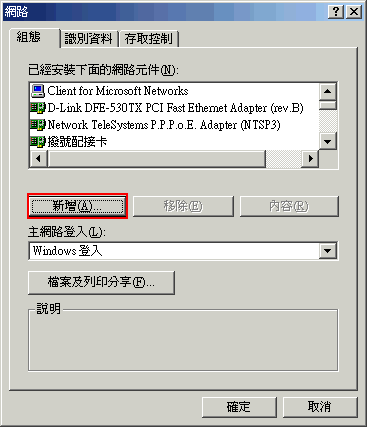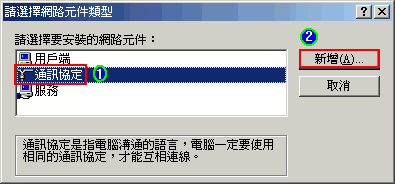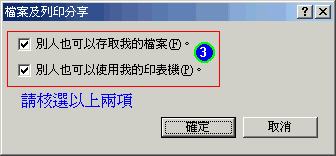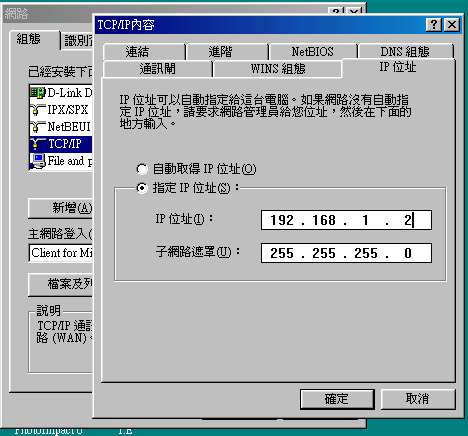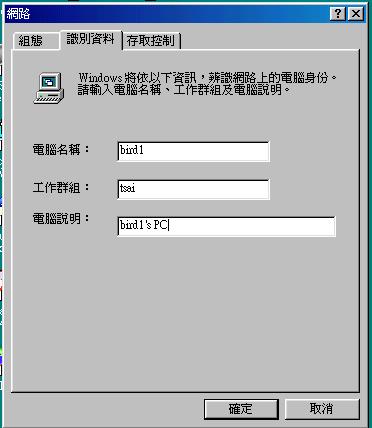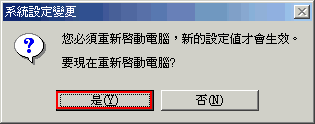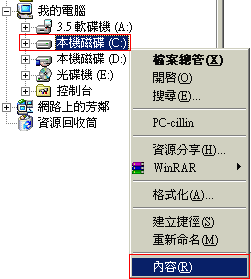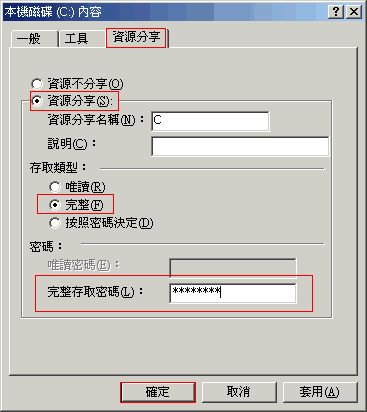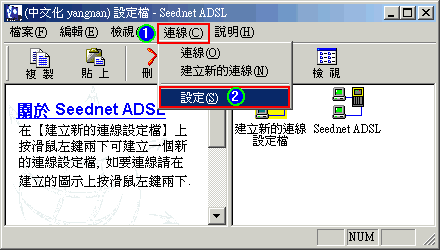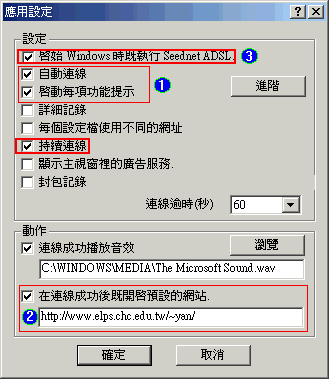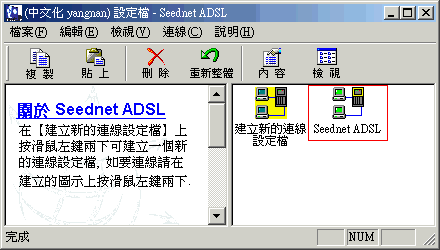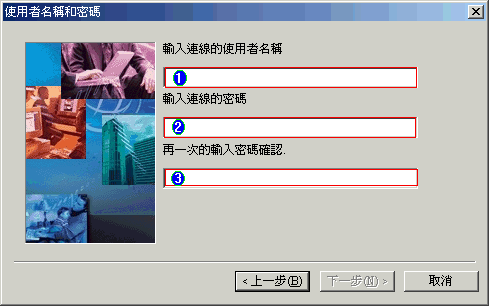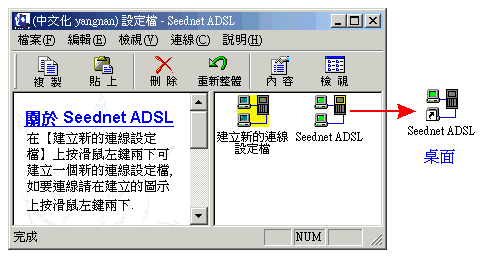最近更新時間: 2001/07/14
使用寬頻(ADSL)連線分享 IP 的方法:
5. 直接以 Hub 分享頻寬的連線方式:ADSL計時制頻寬分享
在中華電信的網頁中有圖解說明每一種網路連線應該注意的硬體設備,您可以去看看。目的:
基本上,只要有兩部以上的電腦即可做成區域網路,而由於計時制的 ADSL 系統中,通常可以開放 2~5 個 IP 給同一個帳號使用,因此,我們僅需要使用 Hub 即可完成頻寬分享的目的,當然,頻寬分享最大的享受就是可以僅使用一條電話線,即可隨意上網與線上玩連線遊戲。適用性:
- 適合 ADSL 計時制(中華電信僅支援兩部、Seednet支援 5 部電腦連線);
- 本方法所適用的情況是每部電腦『都可以直接撥接上網』的情況!
所需要的軟硬體配備:安裝步驟:
- 個人電腦(PC);
- 網路卡(每部電腦均要一塊);
- 正常的 RJ-45 網路線(連接電腦與Hub及ATU-R);
- 集線器(就是 Hub 啦);
- ADSL 計時制(連同 ATU-R)。
一、準備工作:
- 個人電腦,且已安裝任何一版的 Windows 作業系統;
- Seednet ADSL 或 Hinet ADSL 或其他 ADSL 皆可(可提供多個 IP 給一個帳號使用);
- 任一款 10/100M 的網路卡,每部電腦都要一塊;
- 夠長與足夠的正常的 RJ-45 網路線(如果你有 N 台電腦,則你至少需要 N+1 條網路線,N 條接 Hub至 PC,一條接 Hub 至 Modem );
- 集線器(或稱交換器,即 Hub) ,任一款皆可,不過需配合你的網路架構,如果您想要同時連線五台以上的電腦,則您的 Hub 應該買有 8 個網路孔的形式;
- 範例:我有三台電腦要連成區域網路,則我需要的網路配備為(1)三塊網路卡;(2)一個五孔的集線器(Hub);(3)四條網路線;(4)ADSL設備為Modem、電話線,這樣就可以囉!
二、申請 ADSL 計時制:目前Hinet計時制提供同時兩部電腦連線,而Seednet則提供五部電腦連線,但是Seednet若開啟三個以上的電腦連線帳號時,在連線之前必須先打電話至 Seednet 要求開啟!關於 ADSL 的申請方式在此就不囉唆了,請至各服務網站查詢。
三、在 Windows 作業系統下安裝網路卡:在電腦連線的網路卡選擇方面,因為是家庭式的網路架構,基本上傳輸速率與流量均不會太大,因此隨便一塊網路卡也就可以了。且由於目前的網路卡幾乎清一色都是 10/100M 的網路卡了,所以選擇一張不太貴的也不太怪的網路卡(當然最好是PCI介面的啦)就可以了。但是記得,千萬不要買只有 10M 的網卡(其實現在要買到 10M 的網卡也蠻難的),至於若是你買到比較怪異的網路卡時,記得,不要使用 Windows 內建的驅動程式,因為一定會有問題,這時一定要使用你的網卡所附的驅動程式,這樣會比較容易安裝喔!例如我用過一塊日本製的網路卡,型號是FNW-9702-T,這塊卡的安裝就很麻煩,他一定要有驅動程式,不然一定不讓你捉的到.....。安裝方式
拆開每台電腦機殼將 10/100M 網路卡安插至 PCI 槽;啟動電腦後,通常 Windows 系統會自動地幫你安裝好網路卡的驅動程式,不過,如果你的網路卡並不被 Windows 所支援,則使用網路卡附的驅動程式,請將驅動程式片放置於 A: 或CD-ROM中,其他只要等待重新開機就可。
確認硬體安裝完整硬體安裝完畢之後,請一定要到系統(開始-->設定-->控制台-->系統)中的『裝置管理員』去看看你的網路卡有沒有問題!!如下圖所示: 如果有問題的話,在下面的圖示中,點選網路卡那一項,選擇『移除』,之後再按『重新整理』即會捉到網路卡,然後再將驅動程式的安裝路徑指向正確的地方(通常是 A 槽或是 CD-ROM)。如果你的網路卡太舊,以致於沒有網路卡的驅動程式,建議你來老伯的硬體小站看看: 通常第一次安裝網路卡後,系統都會給兩個網卡的型式,一個是正確的網路卡(如下圖框起來的部分),另一個則是給傳統的撥號網路用的!如果你不用傳統的撥號網路(就是 56Kbps 那一種),這個介面是可以移除的! 如果你還是沒有辦法確定網路卡是否安裝完畢,請到這裡來看看如何解決!
前往老伯的硬體小站
請到【控制台\系統\裝置管理員】看看網路卡是否安裝正確.
四、硬體間線路連接:我們是以 Hub 直接作為連接各硬體設備的介面,所有連上這個 Hub 的硬體(PC或ATU-R)均以平行線(正常的 RJ-45 網路線)連接,連接的方式以下圖來表示:附帶說明一下,在選擇集線器的時候,一定要注意的是你需要的傳輸速度,一般來說若無特殊需求,一部 10M 的集線器對於一般家庭來說已經夠用了,但是如果是企業內部用的(當然,這不在我們的討論範圍內),可能就需要買可以自動辨識 10/100M 的集線器囉!如果你對於傳輸速度很要求,那除了集線器之外,你的ADSL當然不可能選計時制的,因為傳輸速度確實比較慢喔!至於每部電腦的連線方式,可依照個人喜好選擇你適合的連線程式囉!
另外,關於 Hub 的規格亦有所不同,通常五埠的集線器中有一埠(UpLink)是專門用來溝通兩台集線器用的,所以正常的情況之下,那一埠是不可以使用的。但是每一種集線器的規格畢竟不同,我就曾經用過一台五埠的集線器,他的 UpLink 埠竟然可以使用跳線來與其他的設備溝通!但是另一款的就不行了!
以下列出家庭電腦 RJ45 連線示意圖:再提醒一次,在這個例子中,請不要使用跳線!均使用平行線即可!然後,所有的平行線(我們稱做『正常的』網路線)均接在 Hub 的正常孔中,不用使用到 Up-Link 孔喔!
五、增加有用的通訊協定設定(針對區域網路)由於區域網路是由一些網路的通訊協定所驅動形成的(關於各種通訊協定請參考 study-area 的說明),所以請一定要在網路的組態內加入下列的通訊協定,當然,在您網域內的所有電腦均需要做以下的設定!要確認您的設定有沒有問題,請到這裡一步一步的檢查一下您的設定喔!OK!那我們開始安裝通訊協定吧!
- IPX/SPX 相容通訊協定
- NetBEUI
- TCP/IP
安裝區域網路的各種通訊協定 開啟方式:a. 在【網路上的芳鄰】按滑鼠左鍵點選擇【內容】;或 b. 至【開始-->設定-->控制台-->網路】開啟【網路】組態頁面,開啟後會如下所示:
當然,上面是已經安裝完成的圖示(而且已經砍掉了『撥號配接卡』那一項囉)。通常 Windows 系統安裝完畢之後均會有『撥號配接卡』這一項,這是給傳統的電話撥接 Modem 用的介面,如果你還有撥號 Modem 在你的電腦上,那這個地方就不能刪除。不過,像我的電腦中,因為我不用撥號網路,所以就把這個介面給殺掉了!注意:TCP/IP是最基礎也是最重要的通訊協定,請一定不要刪掉他!由於我們是使用ADSL撥接的,所以必須要有P.P.P.o.E.Adapter (NTSP3)這個介面,(如下圖所示),若您是使用 Windows 98 系列的系統,則安裝完撥號程式之後,介面卡也就安裝好了,但如果您是使用 Windows Me 系統的話,那就必須增加這一個介面囉。增加的方式為:『開始』-->『設定』-->『控制台』-->『加入新的硬體』。按兩次『下一步』之後,選擇『否,我想從清單上選擇硬體』,選擇『網路配接卡』,之後選擇正確的介面卡就可以了!
好了,現在安裝通訊協定:
如上圖所示,按【新增】鈕後出現下面視窗。
然後開始增加使他人可以用你的檔案及印表機的選項:
上圖的(1)即是剛安裝的【NetBEUI】通訊協定,先點選【Windows 登入】,通常我都將之改選為『Client for Microsoft Networks』這一項-->按【檔案及列印分享】鈕,將兩分享項目都加以核選!- 建立虛擬 IP 於每部電腦中
在你設定好了所有的通訊協定之後,再來就是要修改 TCP/IP 中的設定了!通常,你應該給網路卡一個 IP 位置,關於 IP 位址的意義你可以到這裡去看看。基本上,由於我們都是使用『虛擬 IP 』來給你的區域網路運作,因此,回到剛剛的圖,然後點選『TCP/IP』這一個項目,會出現如下的畫面:
我們設置的這個虛擬網路 IP 是 192.168.XXX.XXX 的形式,你可以完全照鳥哥上面的設定來輸入,亦即輸入 192.168.1.2 這一個 IP ,子網路遮罩則同樣的輸入:255.255.255.0,你可以不用知道子網路遮罩的意義,不過,如果你想要有更深入的認識,還是建議你到這裡來學習一下吧!另外,需要注意:
- 每一部電腦的 IP 前面三組號碼需要完全相同(192.168.1)至於最後面的號碼則一定要『不同』(在 1-254 之間);
- 所有電腦的『子網路遮罩』必須完全相同(都是 255.255.255.0)!
- 開始設定你的區域網路的工作群組與電腦名稱:
點選【識別資料】頁面,如下圖所示分別輸入您想要的工作群組與電腦名稱:
最後,按【確定】鈕回到【組態】頁面再按【確定】鈕等待 Windows 更新網路組態..再從新啟動電腦即可!這樣一來就可以開始資源分享的設定囉!
六、啟動網路上的芳鄰與資源分享裝置在檔案總管中,在想要分享的磁碟機或者是資料夾按滑鼠右鍵點選【內容】,如下圖所示:
七、連上 Internet在你依序做完了硬體的連接與通訊協定的安裝並開啟了資源分享後,基本上,集線器的電源一開,你網路上的芳鄰中即可看到剛剛設定的所有相同工作群組的電腦名稱在你的網芳中了!接下來就是安裝連線程式以連上 Internet 啦!安裝連線程式:
這裡以 EnterNet 300 v1.41 為例!以下圖示各步驟:
- 下載EnterNet 300 v1.41,或按這裡取得
- 將壓縮檔解開至你所要的目錄中,並執行Setup程式;
- 執行Setup,若是怕麻煩,直接選擇 Quick setup 就可以囉!
- 重新開機;
- 執行中文化軟體,將這套軟體中文化吧!
- 在桌面上會有一個 EnterNet 300 的圖示,執行他!
- 輸入1.帳號、2.密碼及你要的連線代號就可以囉,這樣就會在連線圖示上出現一個你的代號的連線圖示;
- 執行你的連線圖示,以連上 Internet。
1.點選連線. |
1.核選【1】與【2】項目. |
按 Seednet ADSL 連線程式
在【1】與【2】,【3】欄位輸入 Seednet |
1.設定完成後直接將 Seednet ADSL 連線程式拖放於桌面供以後手動連線. |
完成了上面所有的設定之後,從此,每部電腦一開機,便可以直接連上 Internet 啦!很簡單吧!註:各家 ADSL 固網公司所給的連線軟體都不太相同,而且不同的作業系統( windows98, windows me, windows2000 )所適用的連線軟體亦不盡相同,這裡僅是介紹一種連線軟體,你可以選擇適合你的作業系統的連線軟體幽!
八、觀察你的 IP 情況:一般而言,欲檢查你這部電腦的 IP 可以使用 Windows 98 的一個小程式,名稱為:Winipcfg.exe(在C:\windows\winipcfg.exe),雙擊這個程式即可知道您電腦的 IP 位址啦!注意喔!由於你有設定虛擬IP,所以每部電腦應該都會有兩個 IP !一個為實體IP一個為虛擬IP!據說設定虛擬IP的好處在於可以加快區域網路的連線情況,並且也可以加快開機時的網路偵測速度喔!
另外,你也可以用下面的方法來瞭解你的 IP 狀況!
在連線的常駐圖示上雙擊滑鼠左鍵 這就是你目前連線的 IP 位址