最近更新時間: 2001/07/15
使用寬頻(ADSL)連線分享 IP 的方法:
6. 以伺服器分享頻寬:Windows 2000 系統:
- 在中華電信的網頁中有圖解說明每一種網路連線應該注意的硬體設備,您可以去看看。
- 不過這裡要注意,由於所有的虛擬IP的電腦均是透過第一張網卡對外連線,所以在 Internet 上看到的從你的主機連出去的電腦之 IP 都是同一個(就是第一張網路卡的 IP 啦)。
- 適合 ADSL 固定制與計時制;
- 可連接的電腦數量比較多(理論上可達 250 部)
- 做為主機的 windows2000 電腦不可關機,且開機後即需要連上 Internet,
- 其他用戶端電腦開機後立即直接連上 Internet ,而不用再撥接!
- 個人電腦(PC)其中一部需要使用 Windows2000 作業系統;
- 網路卡(每部電腦均要一塊,但做為主機的 win2000 需要兩塊);
- 正常的 RJ-45 網路線(連接電腦與Hub及主機);
- 一條跳線(連接主機與ATU-R)
- 集線器(就是 Hub 啦);
- ADSL (連同 ATU-R)。
目的:
直接以 Hub 連線進行分享的好處是簡單,但是缺點則是缺乏彈性。因為連線電腦的上限被限制在你的
ISP 所提供的連線數,例如中華電信僅支援兩個 IP 給一個帳號使用,Seednet 雖然可提供
5 個 IP ,但是對於學生宿舍族群來說,畢竟還是不夠的!因此我們可以藉由伺服器的架設來達成頻寬分享的目的。那為何選擇
Windows 2000 呢?為何不使用 IP 分享器?由於 Windows 2000 不但可做為伺服器,目前的硬體配備跑
Windows2000 也是綽綽有餘,而且 Windows 2000 的相容性也是很高的,做為伺服器的這架主機仍然可以讓你來玩
Game 或者是作為你的工作環境(office工作)!並且, Windows 2000 亦具有良好的圖形界面,因此非常適合做為伺服器!(也就是說,不用再多花錢去買一個
IP 分享器的意思啦!)
原理:
以伺服器連接上 Internet 的原理其實很簡單,主要分為兩步驟:(1)就是讓欲連上
Internet 的內部網路電腦與主機上的第二張網路卡都具有相同網段的 虛擬IP ,由於相同網段的虛擬IP可以直接連線,因此所有的電腦就可以直接連上主機啦;(2)然後在主機內部以
NAT 的功能將第二張網路卡的對外連線轉成可以連上 Internet 的第一張網路卡,因此所有來自第二張網卡的要求便都可以透過具有連上
Internet 功能的第一張網路卡來完成工作!
缺點:
雖然以 Windows2000 作為連線伺服器,對於不想多花錢買一個
IP 分享器的學生族群有一定的吸引力,但是,做為伺服器的這架 Win2000 在使用中一定要小心,因為如果他一掛點的話,所有藉由這架主機連線出去的電腦通通都會掛點!!你得期待使用這架主機的同學們不會亂搞喔!另外,
Windows2000 對於硬體資源的要求比較高,因此你沒有辦法使用淘汰掉的舊電腦來作為
Windows2000 伺服器。
適用性:
所需要的軟硬體配備:
安裝步驟:
- 二、Windows
系統下安裝網路卡
- 做為主機的那一台 Windows2000 電腦的第二張網路卡,最好等到這架主機已經可以經由撥接或者是固接的方式連上 Internet 之後再安裝,以避免在您做 NAT 轉換時設定錯誤;
- 在主機內的兩張網路卡的型號最好不要相同,也是要避免你在設定的時候發生錯誤的情況;
- 在主機內的兩張網路卡的速度選擇上,當然最好都是 10/100Mbps 的,如果你有 10Mbps 的老舊網路卡,那可以將這一張較慢的網路卡作為『對外連線的卡』,因為對外連線的速度通常不可能高於 10Mbps 的!至於對內的卡則可以選擇較快一點的;
- 在 Hub 的選擇上,如果你每一部電腦都是使用 10/100Mbps 的網路卡,哪你可以直接選買 100Mbps 的 Hub (不用自動辨識也沒關係),因為只有 ATU-R 的速度較慢,但 ATU-R 是直接與主機連接的呀!所以所有連上 Hub 的介面都是以 100Mbps 在跑,速度真的是很快(鳥哥有試過,當全部的介面(包含 Hub )都是以 100Mbps 在跑的時候,最大的傳輸速率可以到達 12MBytes/second,一個 600MB 的檔案在你的網內機器上不到 1 分鐘就傳送完畢了!!)
其實,安裝網路卡的方法都一樣,就是:
- (1)將硬體安裝好;
(2)開機讓 Windows 找驅動程式;
(3)Windows 找不到驅動程式的話,就放入驅動程式片,讓 Windows 去捉;
(4)如果還不行安裝的話,就直接到『開始』->『設定』->『控制台』->『新增移除硬體』去搜尋一下囉!
另外有幾點要先申明的:
- 三、連接所有的硬體配備
- 先將 win2000 主機以跳線將第一張網路卡與 ATU-R 數據機以『跳線』連接;
- ATU-R 與電話線連接之後,先安裝 win2000 的撥號程式,以使 Win2000 主機可以正常連上 Internet;
- 將第二張網路卡安裝上 win2000 主機,並以正常的 RJ-45 網路線連接上 Hub 的正常孔;
- 將所有其他電腦安裝上網路卡後,並將網路卡與 Hub 的正常孔以正常的 RJ-45 網路線連接;
- 開啟 Hub 電源,並開始 windows 的設定。(注意,並沒有用到 Hub 的 Up-Link 孔)
- 如果你有兩個以上的 Hub 的話,以正常線連接第一個 Hub 的 Up-Link 孔,並串接到第二個 Hub 的正常孔就可以了。
連線的設備順序可以是這樣:
- 所有硬體連接完畢之後就會像底下的圖示這樣!

- 四、Windows
2000 的設定
- 視察網路卡形式:
- 連上 Internet:
- 在『網路上的芳鄰』按右鍵,選內容後會出現如下的畫面,其中,區域連線為 PLANEX 對外的介面,區域連線2則為對內的連線。
- 在上圖中於『區域連線』按右鍵選內容,會出現如下畫面,顯示使用的見面為 PLANEX 這塊卡,並且已經安裝了一些常用的通訊協定,如果你沒有這些通訊協定的話請按『安裝』選擇『通訊協定』後,增加通訊協定吧!
- 接下來則是輸入固定制時, ISP 給你的(1)IP(2)通訊閘(3)DNS等,按上圖中的『Internet Protocol (TCP/IP) 』這一項,會出現下面畫面,然後分別輸入你的IP,預設閘道(通訊閘)及 DNS,完成後按『確定』即可連線上網;
- 首先你要使用連線軟體連接上 Internet ,連線軟體的安裝方法可以到這裡來看看;
- 連線完畢之後可以看到如下的畫面:
- 開啟共用(啟動 NAT 轉換)
- 在確定第一張網路卡可以連線上網之後,接下來則是開啟兩張網路卡的共用啦,在上面的圖表中,不論固定制或計時制均有一個共用,按下共用之後,會出現如下畫面:
- 然後將『啟動這個連線的 Internet 連線共用』打勾,再按確定,會出現下面的畫面:
- 檢查主機的第二張網路卡:
- 在通訊閘的地方就必須要輸入 192.168.0.1,且其他電腦的 IP 必須是
- 192.168.0.XXX,其中XXX為 2-254 之間的任意整數。
- 安裝完畢!
硬體的部分連接完畢之後,再來則是軟體的設定方面了,這裡先介紹主機 (Windows 2000)的設定:
在你兩張網路卡安裝完成之後,於系統中(在我的電腦按右鍵選內容)應該可以看到如下的畫面。
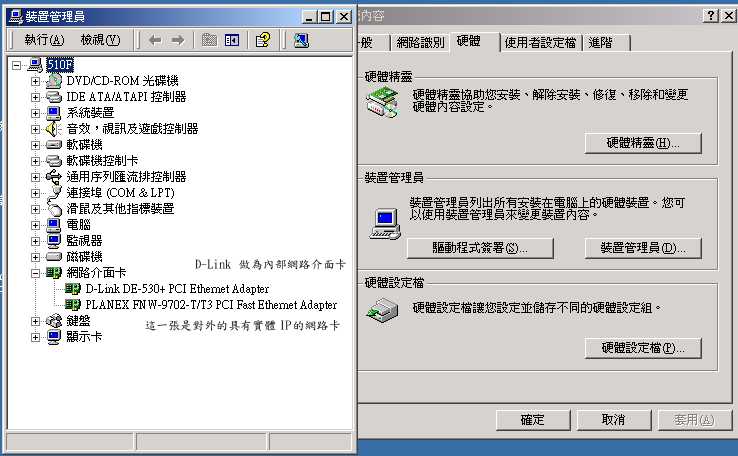
上圖中,我們選擇 D-Link 做為內部網路而 PLANEX 則做為外部網路的界面卡。如果沒問題的話,就可以關掉了!
Windows 2000 連上 Internet 分為固定制與計時制兩種方法,連線的方式並不相同,以下說明:
固定制:



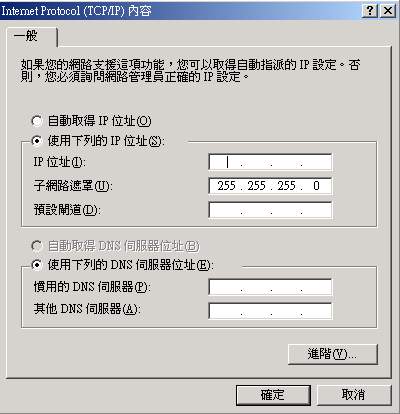
計時制
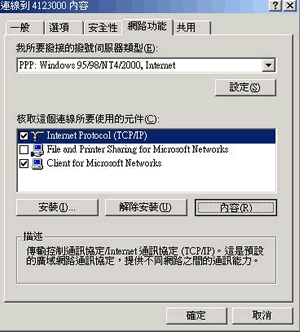
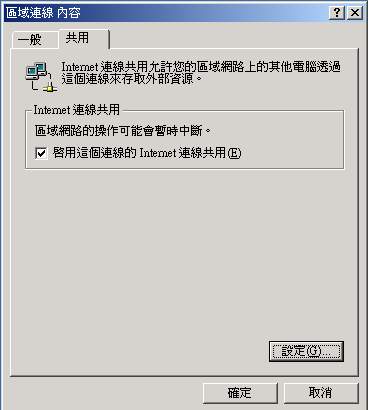

這個地方告訴你,你的內部網路的那張網路卡,已經被設定為內部網路的通訊閘,而且通訊閘的
IP 被設定為 192.168.0.1 這一個虛擬 IP !
在『區域連線2』上面按右鍵選內容之後,出現如下畫面:
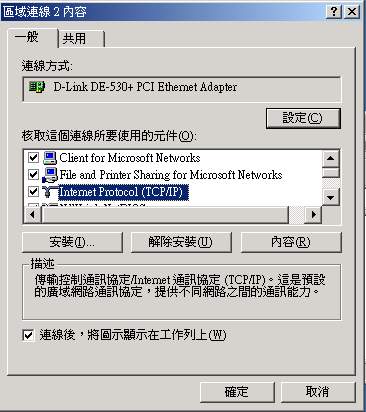
然後點選『Internet Protocol (TCP/IP)』這一項,出現下面畫面:
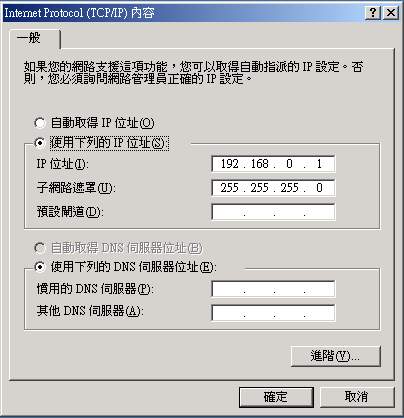
上面就明白的告訴你,這一張被作為內部網路的通訊閘的網路卡,其 IP 為 192.168.0.1 ,且子網路遮罩為 255.255.255.0,所以你在設定其他的電腦時
- 五、用戶端的設定
- 在 Windows 系統下,在『網路上的芳鄰』按右鍵選內容後出現如下畫面,當然,一些通訊協定你要先安裝喔!安裝的方法可以看這裡說明。:
- 上圖中,點選『TCP/IP』這一項,出現:
- 在上圖中點選通訊閘,出現下面畫面:
- 在上面的畫面中,按下『DNS組態』後,出現:
- 再來就是設定你的檔案可以給其他人使用啦,回到第一面,點選『檔案及列印分享』,並勾選兩者,按確定後離開!
- 最後,當然就是重新開機啦!這樣一來,當 Windows 2000 那部主機只要在開機而且連線的情況下,所有的內部網路讀電腦均可以透過他來連接上 Internet 啦!!祝大家使用愉快。
在主機端設定完畢之後,用戶端的設定就簡單很多啦!因為你已經知道你的通訊閘是 192.168.0.1,所以你要先確定連線上這部主機的其他電腦有幾部,在這些欲連上主機的電腦的 IP 必須是 192.168.0.XXX,其中XXX為 2-254 之間的整數,且『每一部電腦的 IP 都不可以相同』,好啦!讓我們來做設定吧!
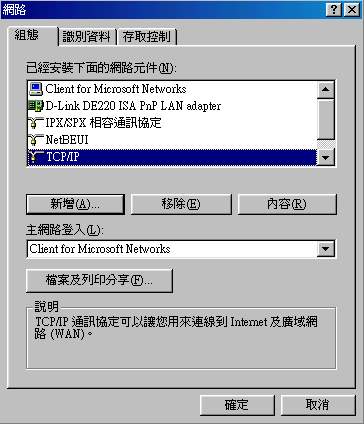
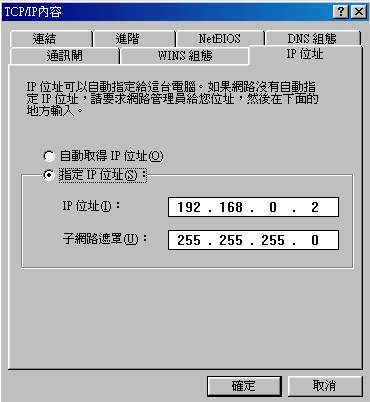
在上圖中,輸入這部電腦的 IP (192.168.0.xxx),而且子網路遮罩一定是『255.255.255.0』
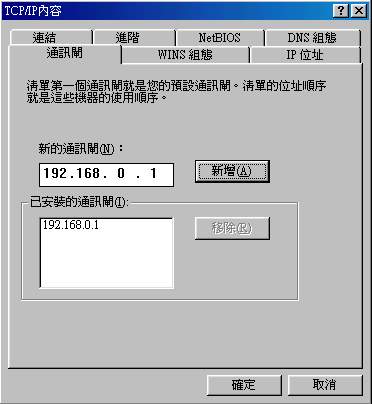
在這個畫面中,輸入 192.168.0.1,並按『新增』則電腦會將你的網路卡連接到主機那張網路卡上面去啦!基本上,到這裡就已經設定完畢了!不過,你可以再輸入一下你慣用的
DNS 喔!什麼是 DNS,簡單的說,就是將類似 kimo.com.tw
這樣的文字轉換成 實體IP號碼
的一部機器啦!
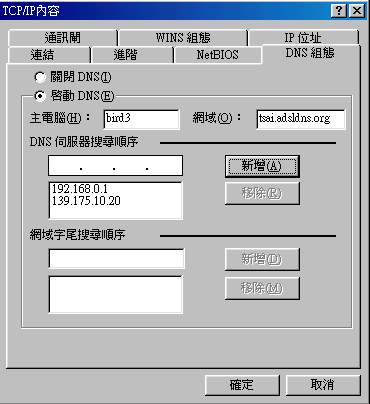
以鳥哥為例,鳥哥是使用 Seednet 的帳號,所以鳥哥的慣用
DNS 則成為了 139.175.10.20 啦!另外,主電腦及網域可以寫也可以不用管他!


