最近更新時間: 2005/05/05
本文資料主要針對 RedHat 9 的系統進行說明,要注意的是,RedHat 9 與 Red Hat Enterprise Linux (RHEL)
是完全不同的東西!RedHat 9 在 2003 年推出,在 2004 年就不再維護了!這部份網站更新到 2005 年,也沒有再維護過!
因此,建議您前往本站查詢最新版本的 Linux distribution 文章來閱讀,比較不會浪費時間。那為何還需要編輯 RedHat 9 的資料呢?
鳥哥只想要做個自己曾經撰寫過的文件內容保存而已囉! ^_^!最新文章請前往鳥站首頁查閱囉!
在前面『網路基礎』章節當中,我們介紹了比較多的理論方面的網路相關資訊,也大略的介紹了一些簡單的連線媒體需要注意的事項。不過,在我們一般接觸的到環境中,其實大多是屬於較小型的區域網路,例如
SOHO 族與中小型企業的環境等等,就是一個比較小型的網路環境。所以,理解了網路基礎之後,再來則是需要活用他啦!在常見的小型網域當中,我們應該如何建立起一個內部的私有網域呢?底下我們就先來談一談使用星形連線建立起來的網路環境當中,到底應該如何設定會比較妥當!不過,要留意的是,這個章節的環境主要是針對
Windows 的系統,針對 Linux 的網路環境設定,則在下一個章節當中才會介紹的!
如何連線
:常見的硬體連線方式
:連線裝置與材料的選購注意事項
:內部連線的網路參數
:要安裝哪些通訊協定
網路連線的方式
Windows 個人電腦的設定:
:Windows 2000
:Windows 98
:Windows XP
課後練習:
如何連線
- 談完了網路基礎後,也大致上瞭解了一些硬體選購的思考方法,現在就讓我們實際的來將家裡或者小型企業內部的全部電腦給他連接起來吧!當然啦,我們這裡主要介紹的是小型區域網路的架構,如果是比較大型的企業內部,這樣的架構就顯的有點簡略了~無論如何,先來將所有的網路硬體連線起來吧!
- 直接連上 Internet ,只有 Linux 主機:
- 以 Hub/Switch 連接,並且 Linux 主機僅有一塊網路卡:
- 以 Hub/Switch 連接,並且 Linux 主機具有兩塊網路卡:
- 關於網路卡:在每部電腦當中總是需要網路卡的吧( 目前我們均以 ADSL 及 Cable modem 為說明,對於使用傳統 56 K 數據機撥接上網的朋友.....那就抱歉了 ^_^ ) ,所以這個時候就得要針對網路卡來要求一下囉!基本上,在 Linux 的主機部分,如果要玩大的 ( 就是說還要玩架站,或者是您的區網流量特大時 ) ,就直接買一塊 10/100 Mbps 的 Intel 或 3Com 的網卡 ( 一塊要上千元 ),如果是一般家用的,那麼就直接買 10/100 Mbps 的螃蟹卡就對了( 一塊 200~500 元不等 )!那麼什麼是螃蟹卡呢?簡單的說,就是在大賣廠裡面擺在最外面的而且一不小心還會被踢到的,一塊只要 200 ~ 300 元的網路卡就對了!其實他的晶片組稱為 RealTek 8139 ,因為他的晶片外面的圖形有點像是螃蟹,所以俗稱螃蟹卡囉!那如果是 Windows 的話,就可以考慮 D-Link 的 530 這塊卡!請注意:如果要玩 Linux 又想比較順暢的玩弄 Linux 時,請不要堅持使用 Linux 捉不到的網路卡!否則那份失望的心情 ......唉!!反正要點就是一定需要可以自動辨識 10/100 Mbps 流量的,並且是 PCI 插槽介面的也就可以了。
- 關於 Hub/Switch :就如同 網路基礎 裡面提到的,如果您只是一般的家庭使用,而且您的電腦數量不超過 4 部的話,則 Hub 可以選擇很便宜的五孔的那一種 ( 一個大概只要 500-600 元 ) ,但是如果您是一個宿網,而且您們同學之間常常有大流量的文件傳輸 ( 例如由 PC1 傳到 PC2 ) ,為了增加傳輸的效率,個人是建議使用可以自動分辨 10/100Mbps 的集線器或者是 switch 來使用,因為他的傳輸速率是一般 10Mbps 的10倍!並且需要考慮到分享的電腦數,來選擇 5, 8 還是 16 孔的呦!( 註:請注意『可以自動分辨』這幾個大字,這是因為有的 Hub/Switch 僅能支援 10 或 100 Mbps,無法自動分辨,則此時會產生很大的困擾,那就是由於網路設備是以『最低流量的那個裝置為準則』,所以若是您的區網中有一台電腦的網路卡是 10 Mbps 的,則當您選擇無法自動分辨的 Hub/Switch 時,那麼所有的電腦將都只能跑 10 Mbps 囉!呵呵!瞭解了嗎?! )。不過,以目前的消費水準以及考慮未來的擴充性,選擇一款 Switch 是相當值得的,因為目前 Switch 的價格已經壓到與 Hub 差不多了,是可以購買的時機。此外,考慮方便性的問題,建議選購具有 Auto MDI/MDI-x 的 Switch ,由於所謂的 Auto MDI/MDI-x 就是指 Switch 會自動切換的模式,如此一來將可不必考慮平行線與跳線的問題呢。
- 關於網路線:就如同前面網路基礎說過的,這個是特別需要注意的地方。如果您不是使用可以自動切換模式的 Auto MDI/MDI-x Hub/Switch 的話,那麼一般來說,在上面的圖三中,由 PC1 ~ PC3 連接到 Hub/Switch 的網路線都是平行線 ,而由 Linux 主機接到 ADSL 數據機的線段則通常使用跳線!但是卻又不一定!因為在後來感謝網友的回應,發現到有的 Linux 主機到 ADSL 數據機之間使用的竟然是平行線 !哇!真是傷腦筋!那麼如何確定您的連線是正確的呢?嗯!有個最簡單的方法,就是:您的 Hub/Switch 上面的每個插孔不是都有燈號嗎?此外,您的 ADSL 數據機當中那個 LAN 的插孔也有燈號對吧!呵呵,那麼『確定連線正確與否的方法,就是確定每個設備在啟動之後 ( 插上電源並且將 PC 開機 ) 每個設備的燈號都是亮的!』如果不亮的話,那麼就肯定有問題,這個時候請換一條網路線,或者是將 平行線 <==> 跳線 變換一下試試看,通常就可以正確的讓 Hub/Switch 及 數據機 的燈號亮囉!
- 關於主機的相關匯流排:這是個與網路媒體比較沒有關係的需要注意的主機項目,由於目前擴充式裝備比較多,例如印表機、掃描器、滑鼠、鍵盤與外接式硬碟等等,很多都是使用 USB 的介面,那個 USB 的接頭是扁扁的,在您的主機後面一般都可以見到這個插槽。不過,目前的 USB 有兩種速度,分別是 USB 1.1 與 USB 2.0 ,這兩種規格 USB 的傳輸速度相差了也不止 10 倍!如果您的 Linux 主機上面的 USB 介面是 2.0 的話,那麼將裝置分享給 client 端時,這樣的速度在區網內比較能夠快速的進行,如果是 USB 1.1 的話,那麼在區網內的速度限制就不是在網路,而是在 USB 這個介面的傳輸上了!所以囉,作為所有 Client 連接上來的 Linux Server ,除了需要考慮的網路媒體本身的傳輸之外,還得要注意到 Linux Server 本身的內部傳輸速度,免得網路速度是夠了,但是由於硬碟傳輸或者是 Linux 主機本身所具有的匯流排傳輸速度太慢,導致整個區域網路內傳輸效能的低落喔!
- 在內部私有網域的電腦中,亦即 PC1, PC2, PC3 及 Linux 主機的內部介面 ( 反正就是在圖三中透過 Hub/Switch 連接的網路卡介面 ) ,必須使用同一個網段,如此則這四個網路介面就可以直接溝通啦!例如 Linux 內部網路介面的 IP 設定為 192.168.1.2 ,而 PC1 為 192.168.1.11, PC2: 192.168.1.12, PC3: 192.168.1.13 ;
- Netmask 均為 255.255.255.0 ( C Class ), Network: 192.168.1.0, Broadcast: 192.168.1.255;
- 內部私有網域的電腦 ( PC1 ~ PC3 ) 的 gateway 均為 192.168.1.2 ,在 Linux 架設好相關的伺服器設定後,如此則四張網路介面可以直接溝通之外, PC1 ~ PC3 可透過 Linux 來傳送資料封包呢!
- 如果未來還需要再增加 PC,那麼其 IP 可以設定在 192.168.1.1 ~ 192.168.1.254 之間即可!
常見的硬體連線方式
由於網路媒體可以支援的最大流量,以及網路的除錯容易度,目前以直線匯流 ( Bus ) 形式的網路架構已經很少見了!取而代之的是目前比較常見的 星形連線 方式,也就是藉由 Hub 或 Switch 作為所有 PC 與主機的連線媒體,來將所有的設備裝置連接在一塊的一種連線形式。此外,目前一般小型企業以及家庭內部,通常還是以 ADSL 這個目前最流行而且較為便宜的上網方式來連接 Internet ,所以底下我們介紹的連接情況主要是以 ADSL 連接上 ISP ( Internet Service Provider ) 的架構為主。另外,並不是所有的朋友都有多部電腦,所以底下也有介紹單部電腦連上 Internet 的連線型態。當然,還包含了 Linux 主機是否具有兩塊網路卡以上的連接方式,這都具有不一樣的硬體連線型態。底下列出三種常見的連線方式,附帶一提,鳥哥個人最喜歡第三種形式!當然,您不見得一定要跟我一樣吧?! ^_^

圖一、單部 Linux 主機連接上網的型態
在這樣的連線型態當中,當然僅適合僅有單部電腦的環境。不過,為了考慮未來的擴充性,鳥哥個人挺建議在 Linux 與數據機之間多加一個 Hub/Switch 的裝置,因為誰也不知道什麼時候您的朋友突然間拿了部 Notebook 電腦到您的家裡作客是吧! ^_^,如果有個 Hub/Switch 的話,那麼只要您朋友的電腦接上 Hub/Switch ,呵呵!您就可以跟朋友玩連線遊戲啦!
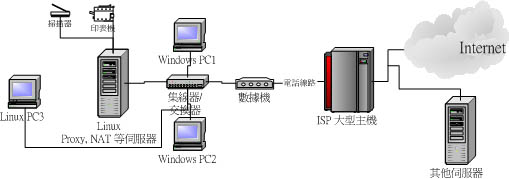
圖二、單部 Linux 主機配合多個 client ,且 Linux 僅有一張網路卡
這樣的情況是比較適合小型的區域網路的,亦即以一部 Linux 做為區域網路內的主機,這部主機主要負責的是印表機、掃描器....等等內部網域常常用到的裝置,由於 Linux 較穩定,所以 24 小時全年無修的開機也無妨,而 Windows PC 可以視為 Linux 的 Client 。不過,這樣的連線狀態當中, Linux 與 Client 電腦 (Windows PC) 是在同一個網路連接等級裡面的喔!因為 Linux 可以透過數據機連線到 Internet ,而 Windows PC 也可以利用自己本身的設定 ( 不論是撥接還是直接設定 ) 來連接上 Internet,也就是說, Windows 並不一定要藉由 Linux 做為 NAT ( Network Address Translation ) 伺服器才能夠對外連線的!
這樣的設定是有利有弊的,先談一談有利的部分:萬一哪一天您的 Linux 剛好出了點小問題,那麼 Client 就可以自己進行撥接或者網路設定好之後就可以來對外連線,而不需要透過 Linux 的協助。不巧的,這個設定方式的缺點也是在這個地方,因為您也不太清楚到底哪一部 Client 會自己設定好之後就對外連線,所以區域網路內外 ( 指內部私有網路與 Internet ) 並沒有明顯的分開來,所以對於內部網域的控管來說,這樣的架構無疑是不可信的,例如防火牆的效力就會大打折扣,因為來自 Internet 的封包不一定會經過防火牆而直接進入 Client 端的電腦,而您也無法控管員工的對外連線。

圖三、單部 Linux 主機配合多個 Client,且 Linux 主機具有多張網路卡
這個架構是更適合中小型企業的區域網路設定。仍然是以一部 Linux 主機做為網路服務提供者,這可以包含檔案伺服器、郵件伺服器、以及裝置分享伺服器等等,而所有的 Client 必須要經過這部 Linux 主機提供的服務 ( 其實就是 NAT 伺服器 ) 才能夠進入 Internet 。這樣的架構對於內部的 LAN ( Local Area Network )來說是最好控管的,因為來自外部 ( Internet ) 與來自內部 (區域網路內) 的封包都必須要經過 Linux 這部主機,所以您可以很輕易的就管理好封包的過濾,只要在 Linux 主機上面設定好防火牆的規則機制,就能將內外網路分開來,對於內部的電腦就具有比較好的防護功能。在這樣的架構中,您的 Linux 主機就必須要具有兩張以上的網路卡囉!這也是鳥哥我比較喜好的一種連線型態。
連線裝置與材料的選購注意事項
在開始底下的介紹之前,您必須要對於跳線、平行線、RJ-45 網路線、Hub/Switch 的優劣等等有一定程度的瞭解,請再前往網路基礎看一看。此外,在非我們區域網路內的設備,例如數據機,那就得向您的 ISP 詢問了!一般來說,數據機是中華電信提供給用戶的,然而由於『中華電信因為不同批次安裝的數據機模組不同,所以會有不一樣的連接與線材處理方式!』例如早期的數據機 (有的朋友會稱 ADSL 數據機為小烏龜 ) 連接到電腦的網路卡是使用跳線,但是近期的數據機卻使用的是一般的平行線!所以請特別向您的 ISP 詢問才行。底下主要針對區域網路內的網路媒體來進行介紹與說明。
內部連線的網路參數
除了圖一的連線型態是 Linux 主機直接連線,且不需要分享網路頻寬給 Clients 之外,圖二與圖三的狀態都是以 Linux 做為網路頻寬分享的主機來分享網路的,所以,各電腦之間是以 Hub 或 switch 作為連線的介面,然後跟 Linux 主機之間連接後,以 Linux 的 NAT 或 Proxy 伺服器分享的方式,透過固定IP的學術網路,或者是自家的 ADSL 數據機來連上 Internet。所以,基本上主機是 『 需要兩個網路介面 』 的,而且其中一個介面是與內部網路連線的,這個內部網路通常是使用私有 IP ( Private IP ) 來進行連線溝通的!我們比較常使用的保留 IP 是在 192.168.0.0 到 192.168.255.255 這一段 ( C Class ),以鳥哥為例,個人是比較喜歡 192.168.1.0~192.168.1.255 這一段的網路,沒有任何原因,單純是因為喜歡!呵呵!另外一個介面就是 ISP 提供的具有公共 IP ( Public IP ) 的介面了。那麼為什麼我說的是『兩個網路介面』而不是『兩張網路卡』呢?原因很簡單,因為一張網路卡可以設定多個 IP 啊!因此,在 Linux 當中一張網路卡可以具有一個以上的 IP 呢!由於一個 IP 即為一個網路介面,因此只要兩個網路介面 ( 不論有幾張網路卡 ) 即可進行 NAT 的設定啦!所以自然一個網路卡即可囉!不過,我個人還是比較喜歡兩張網路卡的啦!
除了這個需要注意的地方之外,我們在 網路基礎 當中也提到,一組網路參數應該具有『IP, Network, Netmask, Broadcast, Gateway 』等幾個參數,此外,在 LAN 裡面的電腦,亦即在同一個網域內的電腦群,除了 IP 不一樣之外,其他的參數應該都是一樣的!尤其那個重要的 Gateway !所以說,為了讓 LAN 的電腦可以直接溝通,訂定一組網路參數是重要的!這裡我以圖三為例,說明我選擇的網路參數架構:
要安裝哪些通訊協定
什麼是通訊協定呢?簡單的說,通訊協定就是一些標準與規則。一個社會要能夠正常的運作,必須要有一套標準與公正的遊戲規則,大家都遵循這個規則,那麼這個社會才能夠沒有問題的營運下去,所以我們才會有警察、司法、檢調單位等等來維護我們的公正性。同樣的,在網路的社會中,要讓資料能夠透過網路媒體傳送,那麼硬體製造商、軟體開發商,就必須要共同遵循同一套標準,這樣整個網路社會才能夠正常無誤的進行資料的傳遞。
目前網路社會最通用的通訊協定就是 TCP/IP 了!TCP/IP 訂定了 IP 基礎與路由協定等資訊,讓我們的網路世界可以互通有無,此外,在區域網路內部,由於是小型的網域,事實上還可以透過簡單的通訊協定來達到資料傳輸的目的,例如 NetBEUI 就是一個常見的簡易通訊協定。
在 Linux 系統當中,只要將網路參數設定妥當,那麼 TCP/IP 就已經被啟用了,所以您不需要額外的再安裝其他的通訊協定。不過,如果您需要將您的 Linux 系統中的硬碟空間分享給同網域的 Windows PC 時,那麼就需要額外的加裝 SAMBA 這個伺服器軟體才行。相關的 SAMBA 資料我們會在後面的章節提及。反正不管怎麼說,目前 Internet 就是經由 TCP/IP 來進行連接的,而 Linux 本身就支援了 TCP/IP ,所以不需要額外的安裝有的沒的說!
至於在 Windows 部分就比較麻煩一點,因為在較大型的企業當中,還需要額外的考慮到 Windows Server 所提供的服務,那麼在 Windows Clients 端就得要相應的啟動某些通訊協定才行。一般來說,在 Windows Client 系統裡面,最常見的兩個通訊協定就是 TCP/IP 以及 NetBEUI 這兩個通訊協定了。如果您只想讓 Windows 與 Linux 能夠藉由網路上的芳鄰互通有無,那麼啟動 TCP/IP 也就夠了 ( 因為 SAMBA 是藉由 NetBIOS over TCP/IP 來達成資料傳輸的 ) ,不過,也可以同時啟動 NetBEUI 這個通訊協定就是了。相關的說明可以參考 網路基礎 以及後續的 SAMBA 伺服器等章節。
網路連線的方式
- 在網際網路的世界中,我們幾乎都是使用 TCP/IP 協定來作為每一部電腦的網路識別,而這個協定當中,最重要的就是
IP 了!我們在 網路基礎 當中也曾經提到關於
IP 的類型,IP 基本上就只有 Public IP 與 Private IP 兩種,另外,要連上 Internet
就得需要得到 Public IP 才可以。而全球的 Public IP 早就分配好了,在台灣也僅具有一定量的
IP 數而已。所以,您要取得 Public IP 就得需要經過校園網路或者是向 ISP 申請才行。
- 申請固定的 Public IP:
- ADSL 撥接制:
- Cable Modem 連線:
由於向 ISP (或校園網路) 申請 Public IP 時, ISP 所提供取得 IP 的方法不同,而分為多樣的連上 Internet 的方式,這些方式各有優缺點,我們底下主要談幾個目前台灣地區很常見的取得 IP 上網的方式:
直接申請到固定的 Public IP 來上網,例如向 ISP 申請到 ADSL 固定制的 T1 專線、向校園學術網路申請到的固定 IP 等等。以這種方式取得的網路參數都是固定的,例如 IP, Gateway, Network, Broadcast 等等,所以您可以在自己的機器上面設定好固定的網路參數來上網,而不必再藉由其他的 IP 提供伺服器 ( 例如 DHCP 主機、PPP 主機等等 ) 的協助。這種方式取得的固定 IP 用來架設伺服器網站是最合適的,因為 Public IP 是固定的,所以網站的領域名稱系統 ( DNS ) 對應 IP 可以固定,架站上也就比較方便,但是申請的價格當然也就比較貴一點。不過,相對的,因為 IP 是固定的,所以萬一您的主機被盯住了,也就很容易常常被攻擊,因為 IP 固定啊 ( 跑得了和尚跑不了廟..... ) !
使用者得到的 Public IP 不一定是固定的,而且 IP 的取得是經由遠端 PPP 主機所提供,所以在我們 Client 端的機器上面還需要安裝『撥接軟體』來先連接到 ISP 的 IP 提供伺服器 ( 一般為 PPP 主機 ) 後,才能夠取得合法的 IP 吶。一般來說,我們得先透過向 ISP 申請得到一組連線用密碼、帳號以及 ISP 的相關網路參數 (最常見者為 DNS 主機的 IP ),取得這些參數之後,針對您的主機系統安裝撥接軟體後,再由撥接軟體的功能來連接 ISP 主機以取得合法的 IP 來上網。目前 ADSL 撥接已經相當的常見,費用上也相當的便宜,速度上 ( 至少都有 512/64 Kbps 的速度 ) 也比傳統數據機撥接 ( 56Kbps ) 要快的很多,只要家裡有電話加上離中華電信機房不遠,都可以申請這種連線的方式。不過,因為 IP 不一定是固定的,所以不是很適合架設網站。
除了以電話線連接 Internet 的 ADSL 方式外,如果您所居住的區域內有雙向纜線 ( 藉由有線電視的纜線 ) 的話,那麼也可以申請這種 Cable Modem 的方式。這種方式取得的 IP 同樣是藉由遠端 ISP 主機所提供的服務 ( DHCP 伺服器 ) ,不過因為一般 Client 端主機 ( 不論 Windows 還是 Linux ) 都有提供 DHCP Client 的支援,所以使用 Cable Modem 來上網的設定是相當簡單的,並不需要額外的撥接程式。由於 IP 仍是透過 ISP 主機提供的服務來取得,所以 IP 並不一定是固定的,因此上,也不很適合架設網站。以 Cable Modem 來上網時,因為 Cable Modem 的頻寬是多人分享的,所以當區域內的 Cable 用戶多,而且常常同時間上網時,在上網的時段可能流量比較容易有所限制,但是在流量離峰時段,呵呵!速度會比 ADSL 還快的多~ (所以說有利有弊啊!)
大略瞭解了 IP 取得的方式之後,接下來當然就是要介紹如何在我們的主機上面設定好上頭提到的網路連接方式了。關於 Linux 的設定我們將在下一節進行介紹,底下先談一談 LAN 裡面 Windows 的固定 IP 的設定方法。
Windows 個人電腦的設定
- 我們這本書談論的是以 Linux 主機提供的伺服器為主,所以關於 LAN 裡面的
Windows 我都將他假設為 Client ,並且不提供網路服務,所以都先以固定的 Private
IP 來設定 Windows 作業系統,如果您的 LAN 有其他的考量,那麼底下的設定就看看就好
^_^。
- PC1:OS( Windows 2000 ), IP( 192.168.1.11 ), netmask( 255.255.255.0 ), DNS( 168.95.1.1 ), gateway( 192.168.1.2 ), 工作群組( birdhouse ), 電腦名稱( bird2 )
- PC2:OS( Windows 98 ), IP( 192.168.1.12 ), netmask( 255.255.255.0 ), DNS( 168.95.1.1 ), gateway( 192.168.1.2 ), 工作群組( birdhouse ), 電腦名稱( bird1 )
- PC3:OS ( Windows XP ), IP( 192.168.1.13 ), netmask ( 255.255.255.0 ), DNS( 168.95.1.1 ), gateway( 192.168.1.2 ), 工作群組( birdhouse ), 電腦名稱( bird3 )
- 開啟網路設定內容,滑鼠移動到『網路上的芳鄰』按下右鍵選擇內容,會出現如下的圖示:
- 在出現的畫面當中選擇雙擊『區域連線』這一項,會出現如下的畫面:
- 在上面的畫面中,選擇『內容』進入設定畫面,在底下的畫面當中,勾選『連線後,將圖示顯示在工作列上』,則未來連線狀態可以在工作列上面看到,以提醒使用者目前的連線情況喔!
- 最原始的設定僅只有 TCP/IP 這個協定,其實這也已經足夠您日常的網路使用了!此外亦會開啟檔案分享,所以上面的框框會出現『File and Printer Sharing for Microsoft Networks』!好了,先來設定 TCP/IP 這一項,所以在上圖中按下 Internet Protocol( TCP/IP )兩下,以設定網路參數。在下面的參數設定當中,輸入我們的重要資訊,就是剛剛提到的那幾個重要網路參數!然後按下『確定』即可!
- 按下確定之後,會回到步驟三的畫面,這個時候因為要安裝通訊協定,所以請按下『安裝』那個按鈕,在底下會出現這樣的畫面:
- 在上面的步驟當中,我們要安裝通訊協定,所以請按下『通訊協定』吧!並選擇『NetBEUI Protocol 』這個協定!按下『確定』即可!
- 最後會得到這樣的畫面才可以!
- 將上頭的資料關閉之後,到桌面上,在『我的電腦』,按下右鍵,選擇內容,並勾選『網路識別』那一個頁面,會出現如下的畫面:
- 這個時候,請選擇『內容』這一項!不要選擇『網路識別』呦!然後將您的電腦名稱改為我們剛剛設定的『bird1』,並且修改一下您的工作群組成為『 birdhouse 』 ( 大小寫不要緊! ):
- 按下『確定』之後,選擇『重新開機』來使設定成功吧!
我們在 Windows 系統上所需要的網路參數除了 IP, netmask, DNS 之外,還需要『工作群組, workgroup』與『電腦名稱, Netbios name』等等的設定,此外,我們也可以加上 LAN 裡面很常見的 NetBIOS ( NetBEUI ) 這個通訊協定吶。因此,除非您確定您的網域內還有其他的工作站,否則『請只要安裝 TCP/IP 以及 NetBEUI 這兩個協定就好了!』安裝太多反而會有問題呢!底下我們假設您的網路卡都安裝好了,然後來介紹一下,我們的內部網路的設定:
Windows 2000 的設定方式:
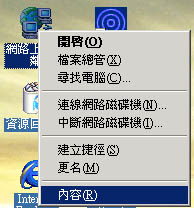
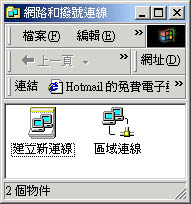

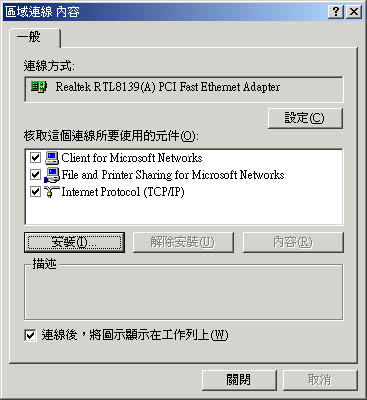
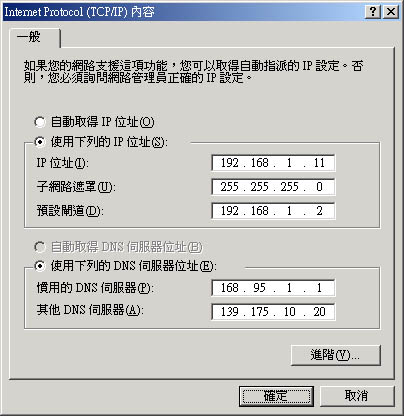
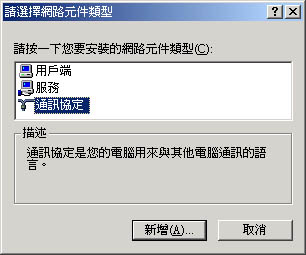
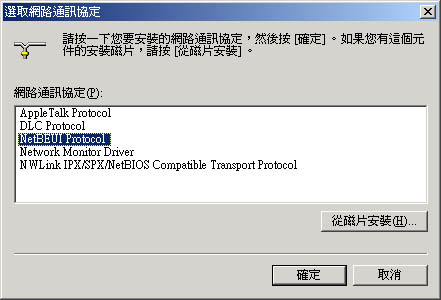
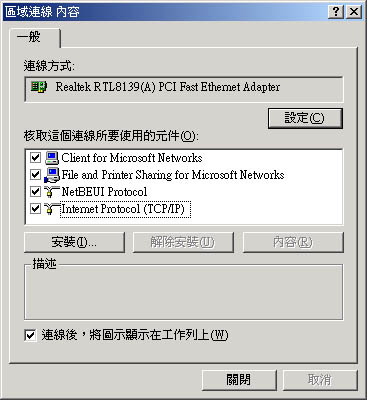
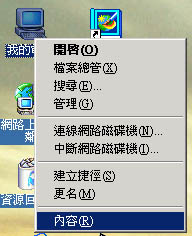
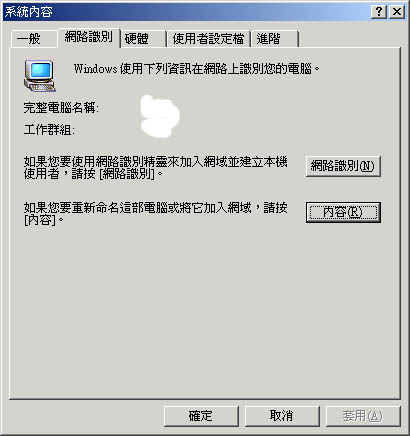
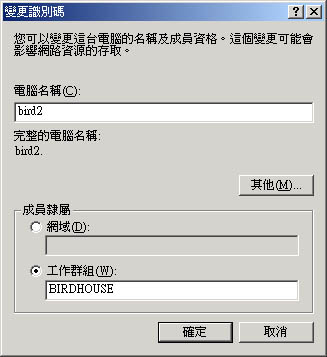
Windows 98 的設定方式:
- 首先,同樣的,請在您的『網路上的芳鄰』上面,按下『右鍵』選擇『內容』,會出現如下的畫面:
- 在預設的情況之中,大概或者會有兩三個協定吧!無論如何,這裡假設僅有『一個實體網路卡』就是上面那個 D-Link 的圖示,還有一個通訊協定,也就是 TCP/IP 的協定!好了,我們現在來安裝一下 NetBEUI 吧!此外,如果有出現一個 IPX/SPX 的協定時,請自行將他移除吧!在上面的圖示當中按下『新增』項目:
- 選擇『通訊協定』喔!並且挑選『 Microsoft 』及『 NetBEUI 』這兩個,並按下『確定』即可!
- 好了,回到『步驟一』那個畫面中,按下『檔案及列印分享』項目,在底下的畫面中,兩個全部都給他勾選啦!
- 再來,回到原始的畫面中,就會有如下的情況啦!如果您有『撥號配接卡』時,又您不要使用撥接,那麼就將『撥號配接卡』拿掉吧!所以最後就只有上面這些咚咚囉!
- 開始來設定我們的網路元件了,請按下上圖的『 TCP/IP 』出現如下的畫面,將我們的 IP 及子遮罩網路給他填進去!
- 再來繼續設定通訊閘( Gateway ):
- 再來則是設定『DNS組態』一項!如果不確定的話,可以直接以我的參數來設定呢!
- 好了,這樣 TCP/IP 設定就完成了,接著下來,請選擇原先畫面中的『識別資料』頁面,然後將我們的資訊填進去吧!
- Windows XP 的設定方式與 Windows 2000 差不多說~先到『開始』==>『控制台』==>『網路連線』==>選擇『區域連線』該項後,會出現如下圖示:
- 上面畫面當中選擇『內容』進入設定畫面中:
- 接下來,選擇『連線後,將圖示顯示在通知區域內』,並且雙擊『Internet Protocol (TCP/IP)』該項目:
- 上面的設定不需要再談了吧?!請填入您的網路參數,並且按下確定即可!好了,設定完成之後,再來需要編輯您的網路識別喔!選擇『開始』==>『控制台』==>雙擊『系統』之後出現下圖:
- 在上面的圖示當中,如果網路識別是不對的,那麼就可以按下『變更』來重新輸入,如下所示:
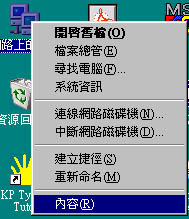
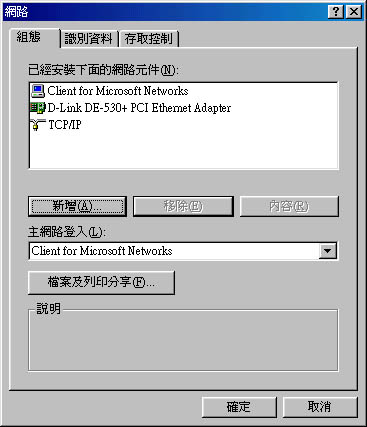
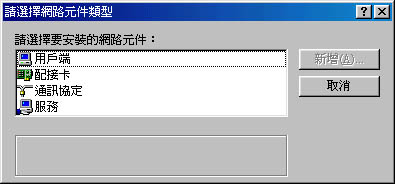
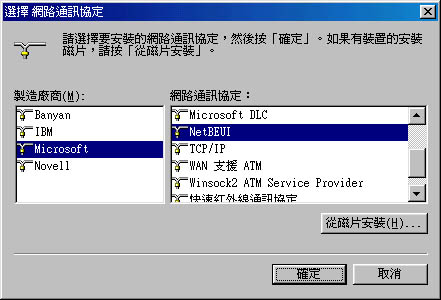
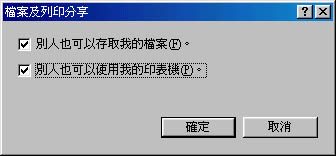
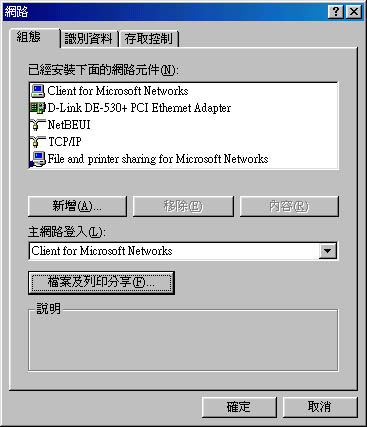
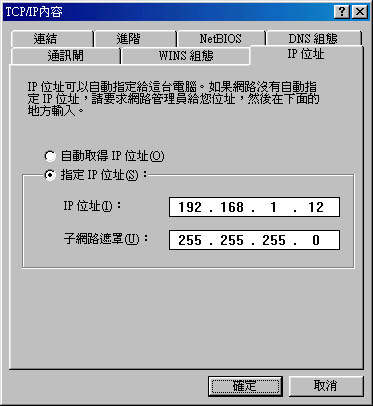
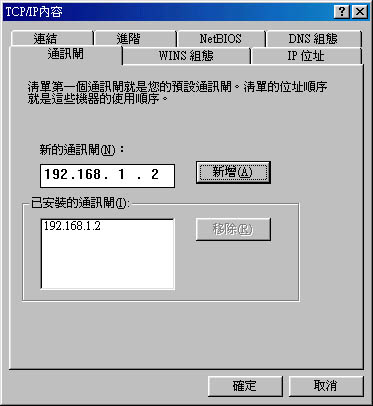
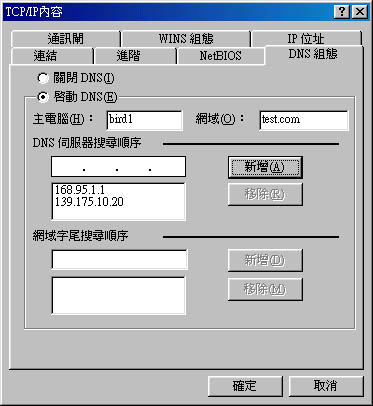
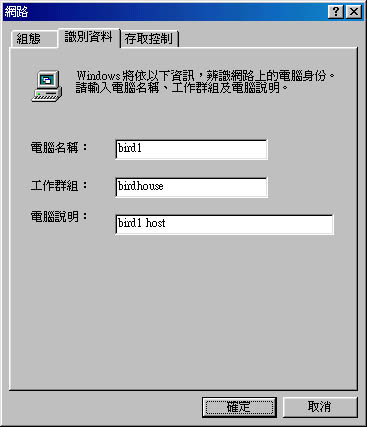
Windows XP 的設定方式:

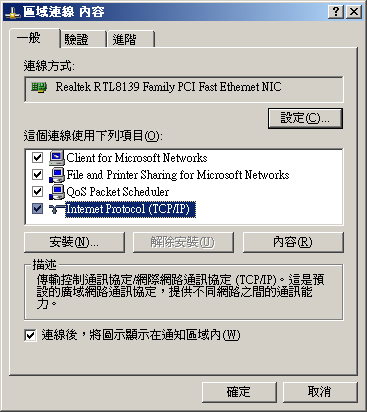
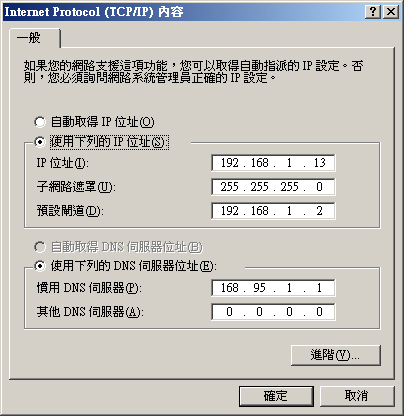
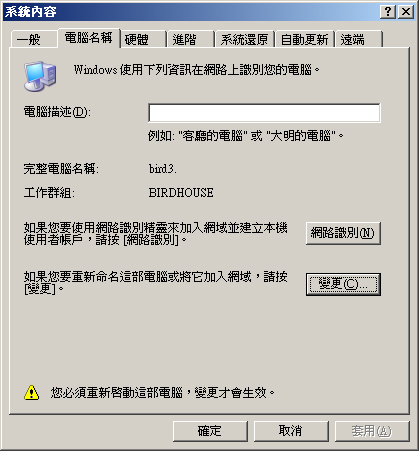
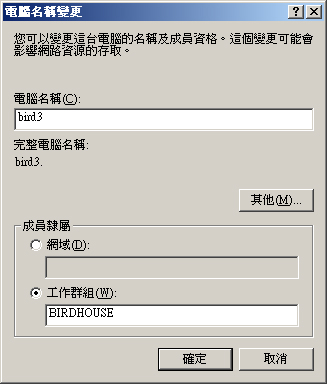
輸入正確之後,只要重新開機,那麼就可以使用區域網路囉!
課後練習:
- 幻想自己是一個私人公司的老闆,員工有 20 人,如果我想要讓公司的員工都可以連上 Internet ,並且控管每個員工的對外連線,請問我的硬體連線應該怎麼配置比較好?另外,應該申請的線路頻寬應該多大較佳?而我的內部網域 ( IP, Netmask, ....) 又該如何設定比較好?
- 承上題,假如我的私有網域內有較大的網路流量,那麼我的網路媒體應該怎麼選擇較佳?
前往參考用解答

